Searching for Clips
The search tool in the Source Area menu allows you to easily find clips located in any Source Area of your EditDesk.
To search for clips in the Source Area:





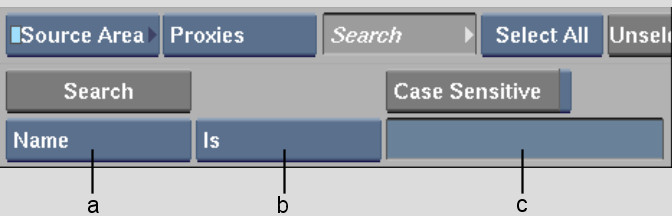
(a) Search Criteria box (b) Argument option box (c) Argument field
| Criteria Option | Specify | Possible Arguments |
|---|---|---|
| Name | A clip name | Is; Is Not; Contains; Does Not Contain; Is Less Than; Is Greater Than; Matches Pattern |
| Source TC | A source timecode | Is Equal To; Is Not Equal To; Is Less Than; Is Greater Than; Contains; Does Not Contain |
| Record TC | A record timecode | Is Equal To; Is Not Equal To; Is Less Than; Is Greater Than; Contains; Does Not Contain |
| Date | A date | Is Equal To; Is Not Equal To; Is Earlier Than; Is Later Than |
| Clip Length | A clip's length | Is Equal To; Is Not Equal To; Is Greater Than; Is Less Than |
| Audio | Whether or not a clip contains audio | Contains; Does Not Contain |
| Resolution | A clip resolution | Is Equal To; Is Not Equal To; Is Less Than; Is Greater Than; Is Less Or Equal; Is Greater Or Equal |
| Soft Edit | Whether or not a clip contains soft edits | Contains; Does Not Contain |
| Soft Import | Whether or not a clip contains a soft imported source | Does Not Contain, Contains |
| Clip History | Whether or not a clip has a clip history, or is a clip history's source clip | Contains; Does Not Contain, Intermediates, Intermediates + Src, Sources |
| Archive Date | A date and time | Is Equal To; Is Not Equal To; Is Earlier Than; Is Later Than; Whenever; Never |
| Tape | A tape name or number | Is; Is Not; Contains; Does Not Contain; Is Less Than; Is Greater Than; Matches Pattern |
| Comment | A comment | Is; Is Not; Contains; Does Not Contain; Is Less Than;
Is Greater Than; Matches Pattern
NoteSee
Adding a Comment to a Clip.
|
| Notepad | Text within a note | Exists; Does Not Exist; Contains; Does Not Contain; Matches
Pattern
NoteSee
Adding Notes to Clips.
|
If a match is found, the clip is selected and appears with a green border in the Source Area. If more than one match is found, the first clip appears with a green border and the other clips appear with a yellow border.