When you gesturally insert new material into a timeline or overwrite existing material with new material, you determine whether the edit sequence changes duration with the Ripple mode.
When Ripple is on, the overall length of the edit sequence is affected when you add a clip to the edit sequence. The duration increases (“ripples”) to accommodate the added material.
When Ripple is off, the overall length is not affected when you add a clip to the edit sequence. The timecode and frame count are unaffected. Depending on the type of edit, the new clip either overwrites the underlying clip, or the new clip is timewarped (expands or contracts) to fill the same number of frames as the clip it is replacing.
The Ripple mode also affects what happens when you remove material from the edit sequence. When Ripple is on, the edit sequence collapses to fill the gap left by the removed clip. When Ripple is off, removing a clip leaves a gap.


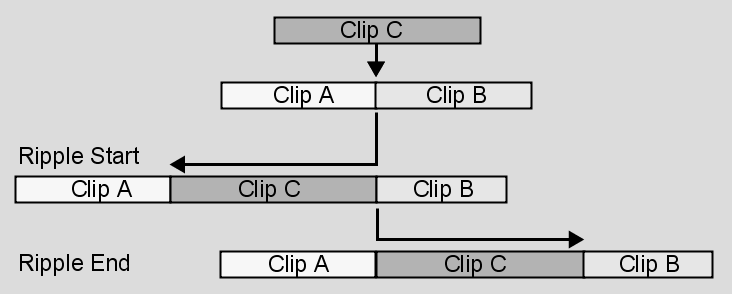


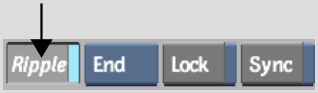
| Select: | To: |
|---|---|
| Start | Ripple all clips preceding the selected clip or transition. The clips following the selected clip or transition are unaffected. |
| End | Ripple all clips after the selected clip or transition. The clips preceding the selected clip or transition are unaffected. |