A ripple replace is an insert edit in which an element that lies between two transitions is “swapped” for the incoming source clip. As the name implies, ripple replace edits ripple, meaning the edit sequence changes duration if the source clip is of a different length than the element it replaces.
To ripple replace gesturally, Ripple must be on. The Ripple Replace hot key and Ripple Replace option in the Src/Rec Player always ripple regardless of the Ripple mode.
In the following illustration, New Clip replaces Clip B. As New Clip is longer than Clip B, everything after Clip B is moved ahead to accommodate the duration of New Clip.


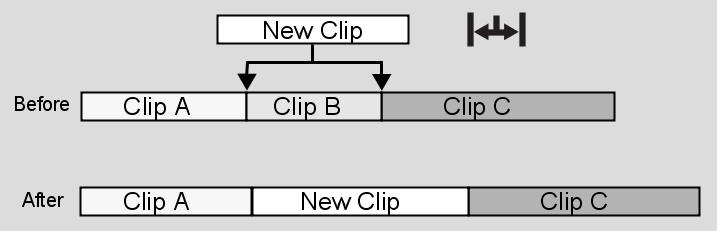


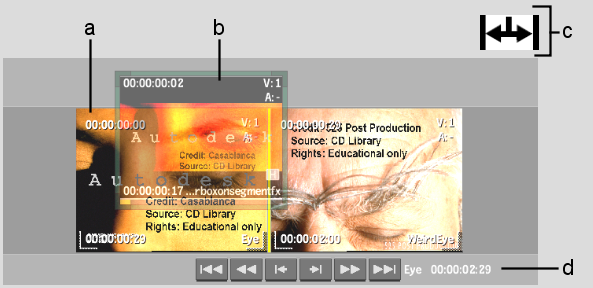
(a) Clip to be replaced (b) Source clip (c) Ripple replace cursor (red) (d) Duration of sequence before ripple replace (00:00:02:29)
Images courtesy of 525 Post Production and Casablanca
The edit sequence changes duration to accommodate the replaced clip.


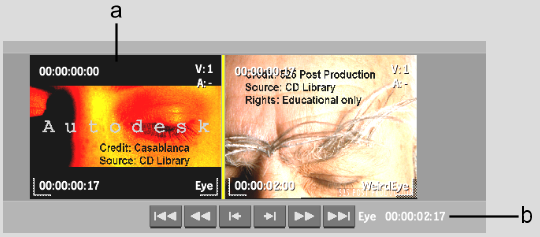
(a) Source clip (b) Duration of sequence after ripple replace (00:00:02:17)
Images courtesy of 525 Post Production and Casablanca
To ripple replace using the hot key or the Src/Rec Player option:
To ripple replace in a BFX timeline: