When recapturing unlinked media, you can substitute files such as DPX images files for sources on a timeline that originated as video. This is useful when you want to conform an SD clip that was captured from video tapes to film scanned material. The requirements to accomplish this are as follows:
To load files into video-based sources:


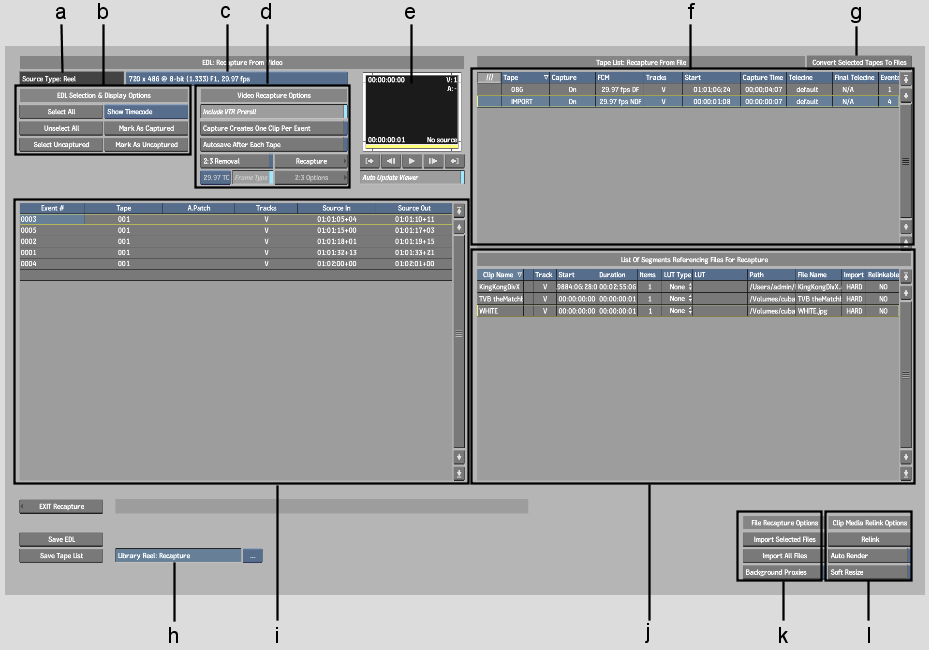
(a) Source Type label (b) EDL Selection & Display Options (c) Source Resolution box (d) Video Recapture Options (e) Auto Update Viewer (f) Tape list (g) Convert Selected Tapes To Files (h) Library Reel box (i) EDL list (j) Imported Clips list (k) File Recapture Options (l) Clip Media Relink Options
The tapes corresponding to the video-based unlinked media are listed in the Tape list. The Source Type label indicates the origin of the media. This information is read from the clip metadata.
If your timeline clip uses sources of differing resolutions, the resolutions are listed in the Source Resolution box. This box acts as a filter on the Tape list and Event list. Only those tapes or events of the currently displayed resolution are listed.
The tapes containing the material of the specified resolution are displayed.
The events belonging to the selected tapes appear in the File list. No path or filenames currently appear, but the reel name is placed in the path field temporarily, for reference. Next, you set the correct path and filename for the file corresponding to each video-based event.
This is useful, for example, when importing a 720x486 clip into a 720x480 project. See Resize.
The loaded files are linked with the unlinked clips. If Auto Render was enabled, timeline soft effects are re-rendered.
The reel specified in the Library Reel box contains a clip with the unlinked media and the captured sources.