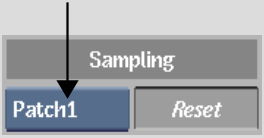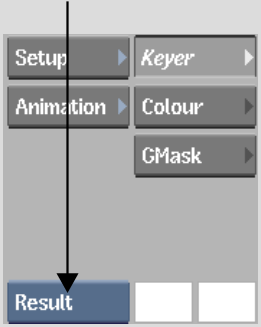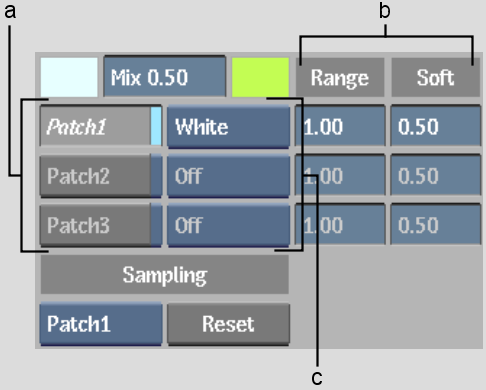Show in Contents

Add to Favorites

Home: Smoke

Removing Grain

Creating and Refining a Key

Creating a Key by Extracting a Single Colour

Removing Unwanted Greys
If you have unwanted grey areas
in the matte, you can use up to three patches to isolate a range
of colours to be included in, or excluded from, the key.
NotePatch parameters
are animatable. Patch samples are also animatable and appear in
the Channel Editor as a Matrix channel, located in the Patch folder.
To remove unwanted greys:
- In the Master Keyer menu, select Patch1,
Patch2, or Patch3 from the Sampling box (or press 1, 2,
or 3).
- Set the view to Matte view or Result
view.
- Sample the image where you want to apply
the patch. To sample a single pixel, click the image. To sample
an area of the image, Ctrl-drag
a selection box.
When you Ctrl-drag to sample, the sample
is outlined in red. In the Master Keyer menu, the Patch button is enabled
and the appropriate patch appears in the Patch box and is applied to
the image.
NoteA Patch button is
either enabled or disabled for the entire clip—you cannot
turn it on and off for different frames in the clip.
| Selected patch: |
Is applied to: |
| Black |
Areas of the image to be included in the black part of
the matte.
|
| White |
Areas of the image to be included in the white part of
the matte.
|
| Edge Analysis |
Areas of the image that are along the edge of the key.
Edge Analysis is useful when there is a specific edge you want to
erode but cannot do so with the Matte parameters. You can then increase
or decrease the softness of this patch using the Soft field.
|
- To add more colour to the patch, resample
the image.
- To use the same patch but start with
a new sample, Ctrl+Alt-drag
the image.
The sample is outlined
in green, indicating that you are resampling the current patch.
- To manually select a patch type, select
it from the Patch box.
NoteIf you want to reset
the patch so that you can automatically select the patch type, you
must disable the patch and set the patch type to Off. You can then
resample an area in the image and generate a patch type.
- To improve the patch, use the Patch controls.
| Drag: |
To: |
| Range |
Increase or decrease the colour range that is included
in the patch.
|
| Soft |
Soften the edge. |
NoteTo reset Patch parameters,
click the Reset button, next to the sampling box.