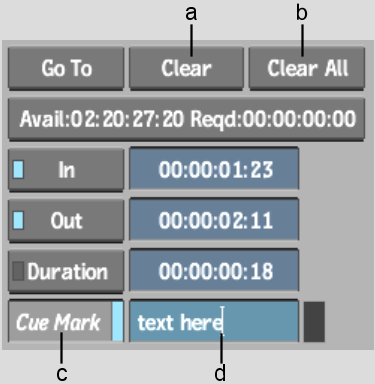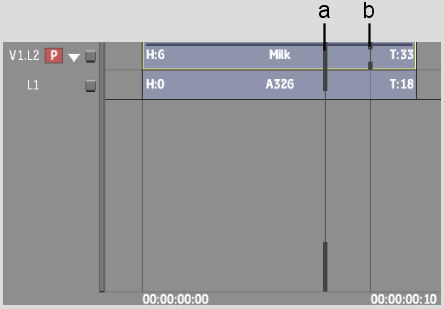Show in Contents

Add to Favorites

Home: Smoke

Enabling Phantom Marks

Navigating the Timeline

Lifting Cue and Segment Marks

Marking Frames of Interest
Use
cue marks to mark frames of interest on a clip. You can then quickly
go to the marked frames. Cue marks are for reference purposes only;
they do not affect the clip and are not used in any editing operations.
You can add a mark to
all tracks (cue mark) or to a single track
or layer (segment mark) on the timeline.
Segment marks move on the timeline as you trim, slip, or slide a
clip whereas cue marks stay at the same position on the timeline.
You can also add cue marks and cue mark comments
using the cueing controls in the Player, shown in the following
example.
To insert marks:
- Go to the frame where you want to insert
the cue mark.
- Add a mark by doing one of the following:
- Enable Cue Mark in the Player to insert a cue mark on the clip.
- Press Shift+Alt (right side of keyboard to insert a cue mark on the entire
timeline.
- Press Shift+Ctrl (right side of keyboard to insert a segment mark
on the current track or layer.
Cue marks set on the
entire timeline appear on the timebar and on the timeline. Segment
marks set on a track or layer appear only on the timeline.
NoteYou can add marks
while the clip is playing.
To move between marks:
- Do any of the following:
- Press Alt+S to move to the next cue mark
on the clip.
- Press Alt+A to move to the previous cue
mark on the clip.
- Press Shift+Alt+S to move to the next
segment mark on the current track or layer.
- Press Shift+Alt+A to move to the previous
segment mark on the current track or layer.
NoteYou can also use
playback controls to move between marks.
To delete a cue mark:
- Go to the marked frame.
- Do one of the following:
- In the Player, click Clear and then disable
Cue Mark.
- Press Shift+spacebar+Alt (right
side of keyboard).
- Drag the cue mark to the bottom of the screen.
To delete a segment mark:
- Go to the marked frame.
- Holding down spacebar+
Shift, press Ctrl (right
side of keyboard).
To delete all cue and segment marks:
- Do one of the following:
- In the Player, click Clear All and then
disable Cue Mark.
- Hold down spacebar+
Shift and press Alt+Ctrl (right
side of keyboard).
All cue marks in the
clip are deleted.