From a BFX level, you can send a copy of any clip to the EditDesk. If the clip contains soft effects, the soft effects are preserved with the clip.
To save a BFX setup, you must save it separately. If you want to save a setup with the clip copied back to the EditDesk, make sure you save the setup after copying the clip.
To copy a clip in a BFX level to the EditDesk:
In the following example, the selected clip has a Text soft effect.


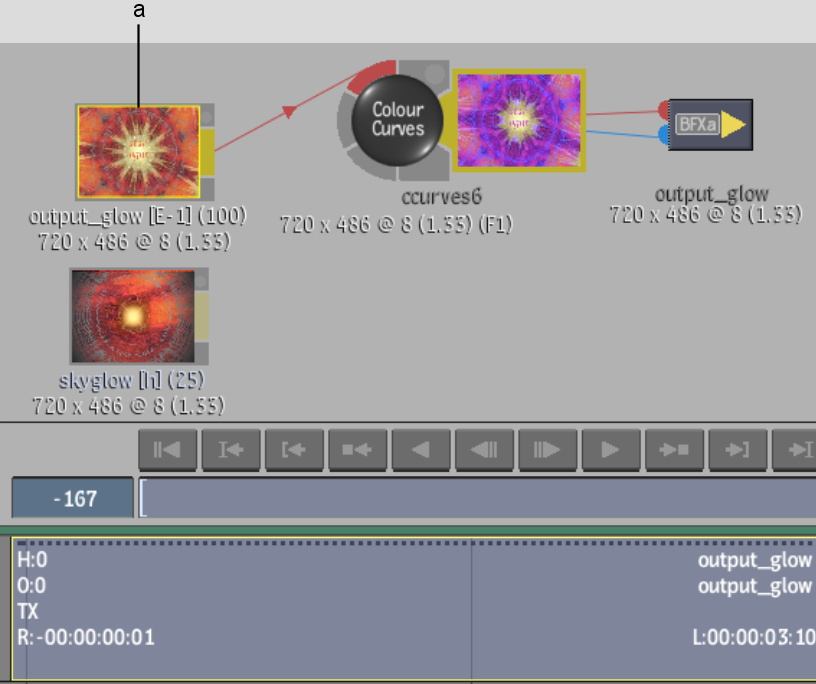
(a) Selected clip with Text soft effect


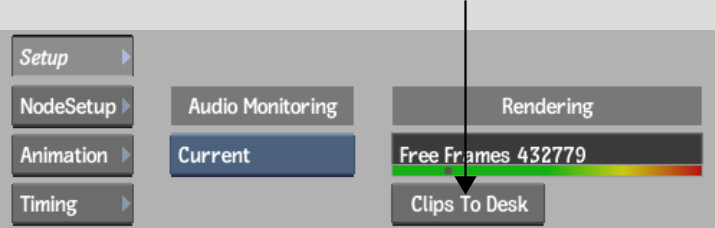
If you loaded the clips from the library, the clip names turn from blue to white indicating the clips are EditDesk clips.
A copy of the selected clip appears on the EditDesk. Note that the Text soft effect in the clip is preserved.


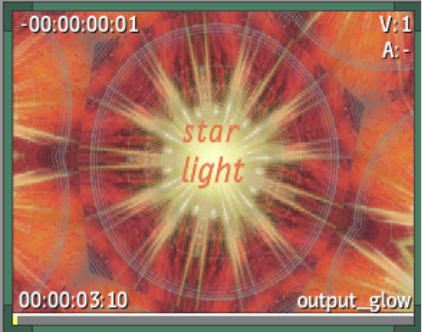
The BFX setup is saved. The clips are not saved with the setup; however, the links to the original clips are saved. When you load the BFX setup, the EditDesk is searched first for the clips and then the library is searched. If the clips are not found, the setup is loaded with black proxies for the missing clips, and the clip name appears in red.