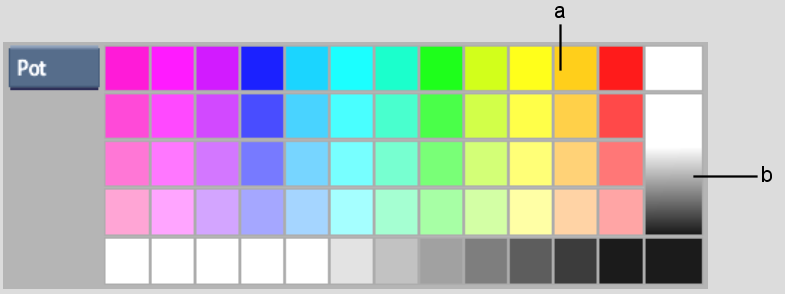Show in Contents

Add to Favorites

Home: Flint

Using the Current Colour

Selecting Colours

Previewing an Animation

Using the Colour Palette
The colour palette appears in the Paint, Graphics,
and CutOut menus. It contains the scratch pad and colour gradient.
A series of colours are stored in the colour palette in colour pots.
To select the current colour in the colour palette, click a colour pot.
To set the current colour, press and hold a colour pot.
Build your own colour
palette by storing the current colour in the colour pots. You can
also save and load colour palettes. See
Paint: Setups.
To store a colour in the colour palette:
- To display the colour palette, swipe
the bar at the bottom of the screen.
The colour palette appears.
TipIf you do not see
the palette, click the Palette button. To hide it, swipe the bar
a second time.
- Set the current colour.
- Click a colour pot in the colour palette
and hold the cursor down momentarily.
The colour is saved in
the colour pots.
Using the Scratch Pad
Use
the scratch pad to mix colours selected from the image or colour
pots and to test the selected brush type. You can also paste cutouts
into the scratch pad to use when mixing colours.
To mix colours on the scratch pad:
- Click the Pot button.
The scratch pad appears.
- Paint on the scratch pad.
- Change the current colour and paint over
the previous brush strokes.
The colours are mixed.
You can also use the
Wash, Shade, Smear, Drag, Warp, Impressionist, Recursive Clone,
Stamp, and Blur Special Effects media in the scratch pad.
To use one of the media types in the
scratch pad:
- Select the Special Effects medium you
want to use. See
Using Filters and Special Effects Media.
- Enable Medium.
- Use the brush cursor to apply the medium
in the scratch pad.
To set the current colour using the scratch pad:
- Click the Current Colour pot.
- Use the colour picker to select the mixed
colour in the scratch pad.
- Click the Current Colour pot to use the
selected colour.
Using the Colour Gradient
Bar
The
colour gradient bar is used to set the gradients for graphics you
create in the Graphics menu. See
Using Graphics in Paint.
You can also set the current colour by selecting a colour on the
gradient using the colour picker.
To set the gradient:
- Set the current colour.
- Click either the upper or lower colour
pot on the gradient bar.
NoteYou must hold the
cursor down for a moment to set the Gradient colour pot.
To set the current colour using the colour
gradient bar:
- Click and drag the cursor across the
gradient bar.
The selected colour appears
in the Current Colour pot.
- Select a colour.
The selected colour becomes
the current colour.