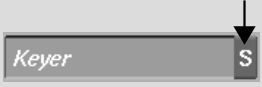Show in Contents

Add to Favorites

Home: Flint

Selecting Clips to Apply a Desktop Command

The Desktop

Using the Desktop Module Editor

Selecting Clips to Load
Them into a Module
When
you enter modules from the Desktop, you select the input clips that you
want to work with. Each module allows for different variations of
input clips, but the loading process is the same: front first, back
second, and matte third (as applicable). Exceptions to this are:
- The Paint and Text modules, where you
have the option of entering without clips.
- The Batch module, where you enter without
clips and then input clips to the Batch Desktop using Batch nodes.
To load clips into a module:
- Click the module button in, for example,
the Effects menu.
The cursor becomes a
red arrow.
- The red arrow indicates that you should
select the front clip.
To select the front clip
on the Desktop reels, click its upper-left corner.
- If the cursor becomes a green arrow,
select the back clip. Otherwise, continue with the next step.
- If the cursor becomes a blue cursor,
select the matte clip. Otherwise, continue with the next step.
- Once all the input clips for the module
are selected, the cursor becomes a white arrow. The white arrow
indicates that you are ready to select the destination Desktop reel
for the processed result clip. Click any Desktop reel.
When you process clips
from the module, they appear on the destination reel that you selected,
with a red outline. The most recently processed clip on the Desktop
always has a red outline.
To
enter a module with the same clips as the previous session:
- Click the module button in, for example,
the Effects menu.
An “S” appears
on the right edge of the button.
- With the arrow cursor, click the “S”.
The module opens with
the clips from the previous session. The most recent settings are
also restored.