Matched sources are the original, untrimmed clips with their original names and timecode information. When working with soft clips, use the Match Source command to:
Matching is possible because Flint keeps a history of all clips used to create a soft edit and is always able to find a source clip in a soft edit's history. You can specify if Flint will search the Desktop and the clip library for the original source, or just the Desktop when matching to the original source.
You specify an option using the Search Location box in the Match menu. To display the Match menu, click Match Source in the Editing menu.


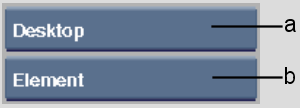
(a) Search Location box (b) Match Type box
If you select Desktop, only clips on the Desktop are searched. Limiting the search to the Desktop is useful if you have many large local clip libraries as they may greatly increase the time taken to locate the original source clip. When matching frames, if the original source cannot be found, a new source is created on the Desktop that contains only the material for which you are searching. However, the newly created clip will not contain the original clip name or record timecode information.
If you select Desktop & Library, the Desktop is searched first for the original source. If the original source is not found, all local clip libraries are searched. Searching both the Desktop and the clip libraries increases the likelihood of finding the original source but may also result in longer search times with large clip libraries. If the original source is not found either on the Desktop or in the clip library, a new source is created on the Desktop that contains only the material for which you are searching. However, the newly created clip will not contain the original clip name or record timecode information.
If you are matching a single-element clip that has been trimmed, the Match Source command creates a new clip on the Desktop with no head and tail frames. The head and tail frames are instead included as part of the new clip. The new clip has the original name and record timecode information.
To create a copy of a soft clip's source clips on the Desktop:
The Desktop and history of the soft edit clip are searched to locate the original source for that frame and the cursor becomes a white arrow.
A new copy of the source clip(s) appear, and a message indicates the name and location of the clip it matches. This clip is a copy of the original source, with its original name.
To match a frame in a soft clip:
The Desktop and history of the soft edit clip are searched to locate the original source for that frame:
A new clip appears, and a message indicates its name and location. This clip is a copy of the original source, with its original name.