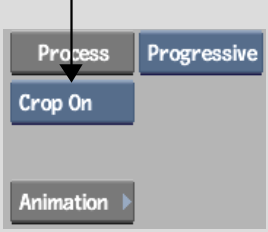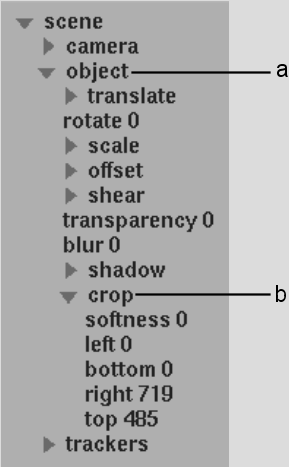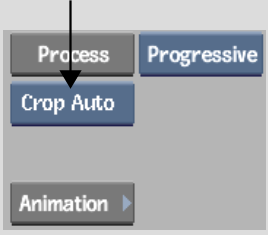Show in Contents

Add to Favorites

Home: Flint

Accessing the Compositor

Compositor and Optics

Controlling the Camera in the Scene

Cropping the Front Clip
You can crop portions of the front clip
and then use it as an effect in the composite. Alternatively, crop
clips and use them temporarily to reduce processing time while working
on the composite. Turn the crop box on or off any time while you
work.
You can set the borders
of the crop box manually using the Channel Editor, or you can use
Crop Auto to get a crop box that surrounds the white area of the
matte clip.
To crop the front clip manually:
- From the View box, select Front to view
the front clip.
- From the Crop box, select Crop On.
Notice the dotted crop
border around the image.
- Click Animation to display the Channel
Editor.
- Open the Object folder, and then the
Crop folder.
- Select a channel.
| Select: |
To adjust: |
| Softness |
The softness of the edge of the crop box. |
| Left |
The position of the left border of the crop box. |
| Right |
The position of the right border of the crop box. |
| Top |
The position of the top border of the crop box. |
| Bottom |
The position of the bottom border of the crop box. |
- Drag the cursor in the image window to
change the value of the selected channel. You can also enter the
values directly in the Channel Editor.
NoteWhen you modify crop
box borders in the image window, you can modify two borders at once.
For example, when you select the left or bottom channel, you can
change both borders at once. To modify a single border, use the
Channel Editor.
To crop the front clip using Crop Auto:
- From the View box, select Front to view
the front clip.
- From the Crop box, select Crop Auto.
The crop box automatically
surrounds the white area of the matte clip.
To reset the crop box:
- In the Channel Editor, click the Crop
folder to select all crop channels.
- Click Reset Chn.