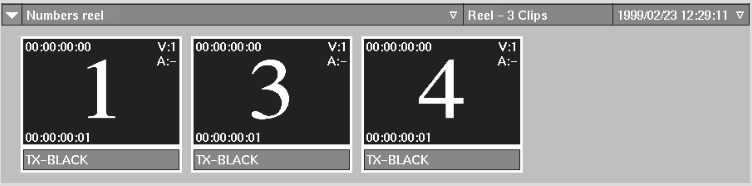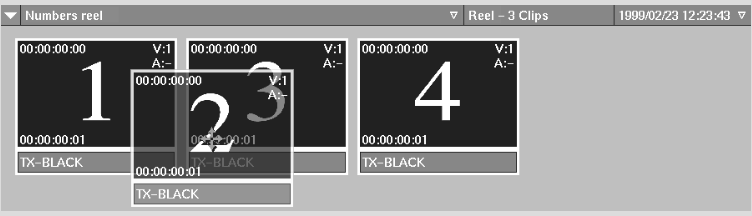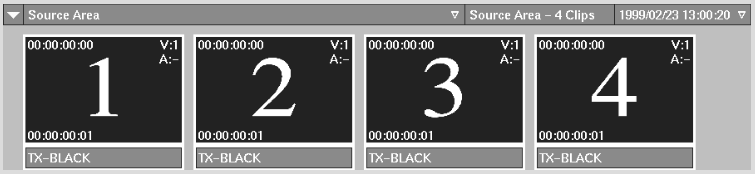Show in Contents

Add to Favorites

Home: Flint

Adding Library Reels and Desktop Entries

Organizing Clips

Copying Entries

Moving Entries
You
can move clip library entries within a clip library, or using the
Dual Library View, between clip libraries. Entries are moved using
drag and drop functionality in either Titles or Proxies mode. Drag
and drop a single entry or multiple entries with the left mouse
button or the pen.
You can move any entry to another location as
long as the library's hierarchal structure is maintained. For example,
you can move a reel entry into a Desktop entry, but not a Desktop entry into
a reel entry.
To move an entry:
- In the Library Management menu, click
Move on Drag.
NoteIf you press Spacebar
before you select the clip, this will create a copy of the clip
rather than simply moving the clip (see the “To copy an entry:” procedure
in
Copying Entries).
- Select the clip's title bar (in Titles
mode) or the name bar of the clip's proxy (in Proxies mode) and
drag the entry over the new position. To select multiple clips,
hold Ctrl while selecting
the clips.
The cursor changes to
a white or green four-headed arrow. When the cursor is green, the
clip is in a location where you can successfully drop it. When the
cursor is white, you cannot drop it at the current location. You
need to move it closer to the destination.
- To move a clip to a location in a library
currently not displayed, hold the selected clip over the scroll
arrow buttons. Alternatively, select a clip and use the keyboard
arrow keys to scroll to a new location in the clip library.
- Release the cursor to drop the entry.
In Titles mode, the dropped clip is placed above the nearest clip.
In Proxies mode, the dropped clip is placed to the left of the nearest
clip. This is illustrated in the following example.