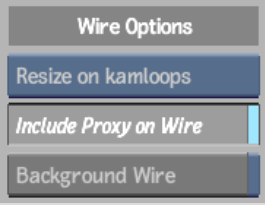Show in Contents

Add to Favorites

Home: Flint

Disabling Auto-Connect from Outside the Application

Copying Local and Remote Clip Libraries to Your Current Project

Aborting a Wire Transfer

Copying Clips from Other Projects
You
can copy clips to your project from other projects on the same system
or from projects on other systems. When you copy clips from projects
on other systems you use Wire.
As you copy clips from
other projects on other systems, you can:
- Copy proxies from the source project
into the destination project.
Proxies can be copied
if both the source and the destination projects have the same proxy
settings. This relieves the destination system of having to generate
proxies. In most cases, transferring proxies using Wire is significantly
faster than generating them.
- Resize the clips on the source or destination
system.
- Perform all tasks in the background so
that you can continue to work in your application while the clips
are copied.
Background Wire transfers
are managed by Backburner. Before you can transfer clips in the
background, edit the manager.hostfile located in /usr/discreet/backburner/cfg.
You must also edit the Backburner hostname, priority, and group
keywords in the init.cfg file. Refer to the Autodesk
Visual Effects and Finishing Configuration File Reference Guide for
details on editing the init.cfg file.
To copy clips from projects on the same
system:
- Open the clip library in Dual Library
View.
- In one view, navigate to the project
that contains the clips you want to copy.
- In the other view, open the clip library
where you want to copy the clips to.
- Drag and drop the clips you want to copy
into the destination project.
The clips are copied
to the destination system.
To copy clips from projects on other
systems:
- Open the clip library in Dual Library
View.
- In one view, navigate to the remote framestore
and display the clips that you want to copy.
- In the other view, open the clip library
where you want to copy the clips to.
In the Wire Options area,
several buttons become active, depending on your setup.
- If you have Backburner set up, decide
if you want to perform tasks in the background.
- To perform tasks in the background so
that you can continue working in the application, enable the Background
Wire button.
- To perform tasks in the foreground, disable
the Background Wire button.
- Decide if you want to perform the resize
on the destination or source system.
- To perform the resize on the source system,
disable the Resize button.
- To perform the resize on the destination
system, enable Resize.
- Decide how you will handle proxies. Do
one of the following:
- To transfer proxies using Wire, enable
the Include Proxy on Wire button.
- To generate proxies on the destination
system, disable the Include Proxy on Wire button.
- Drag and drop the clips you want to copy
into the destination project.
The clips are copied
to the destination system.
If you chose to copy
your clips as a background task, you can monitor the progress of
your transfer. Press F11. The Background I/O window
appears. You can also use Backburner Web or Windows monitor to track
the progress.