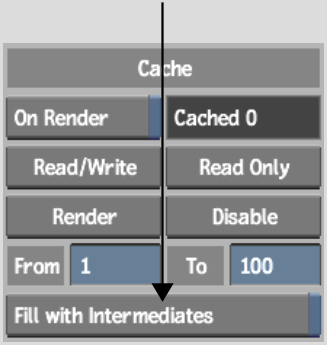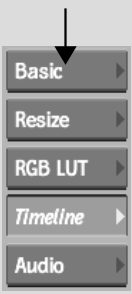Show in Contents

Add to Favorites

Home: Flint

Naming Nodes

Modifying Clip History in Batch

Managing Clips with Clip History

Expanding Clip History
in Batch
You can load a clip with
clip history into Batch to display a process tree that recreates
the clip from its original sources, through all operations and effects,
to its final output. You can then modify the process tree at any
point. Once you have modified a clip, you can process it to create new
clips, which, in turn, also have their own history.
To expand a clip's history in Batch:
- From the Main menu,
click Processing.
- Click Batch, and then
select a destination reel.
- Click Setup, and then
enable Fill with Intermediates.
Each
node's cache is filled with the intermediate clips contained in
the history. Filling a Batch history tree's cache increases interaction speed
and avoids the need to reprocess effects that were already rendered.
NoteIf
an intermediate clip corresponding to a step in the history is deleted,
the cache for that particular node is not filled.
- Drag a Desk node to the Batch schematic.
The Desktop appears.
- Select the clip with clip history and
click Exit Clip Select.
- Double-click the clip in the Batch schematic.
- Click Basic.
- Do one of the following:
| Click: |
To expand: |
| Expand Hist |
The entire clip history into a Batch process tree. |
| Expand One |
The most recent step of the selected clip's history.
If the input clip to the last node also contains history (denoted
by “H” in the clip name), you can also expand
the history for that clip.
|
NoteUsing Expand One
to display a clip's history will not display any Action media. If
you want to expand the history of clips on any media, you have to
convert the media into Batch Action media, and then expand the history
for that clip.
- Edit, add, or remove nodes, or connect
and disconnect nodes and clips as you would in any Batch structure.
See
Batch Processing.
- Add an Output node to the
process tree, set the processing options, and then click Process
to render the Batch tree. See
Outputting
and Exporting Batch Results.
The new clip is added
to the specified destination. The original clip remains unchanged.