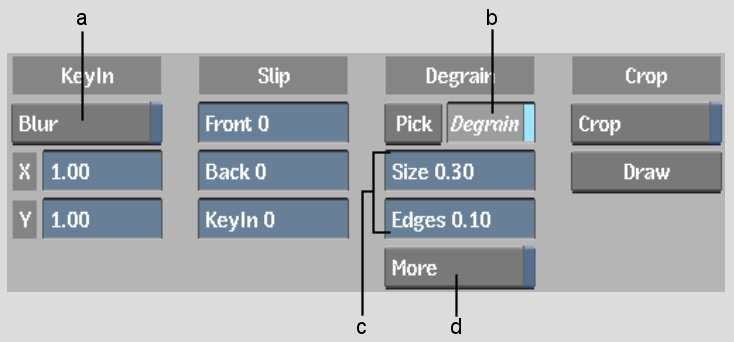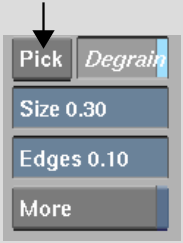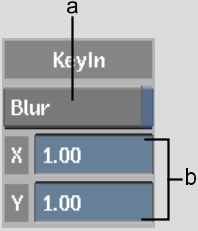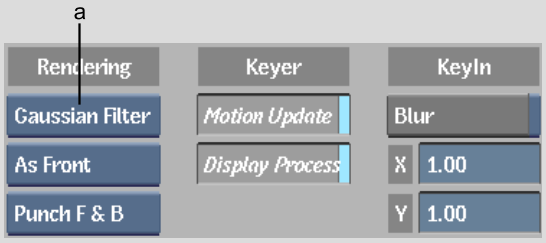Show in Contents

Add to Favorites

Home: Flint

Modifying the Edges of the Key

Refining the Key

Inverting the Matte

Blurring Grainy Clips
Graininess can make it difficult to pull a
clean and effective key. In the Setup menu, you can use the Degrain
and KeyIn Filter controls to remove film grain:
- Use Degrain to modify the size of the
grain and de-sharpen the edges of the key. The front clip is not
affected when you apply Degrain to the key-in clip.
NoteThe same Degrain
tools are also available in the Master Keyer. Use the Degrain tools
in the Keyer's Setup menu to affect all the Keyer's ranges, or use
them in the Master Keyer to affect only the Master Keyer.
- Use the KeyIn Filter to apply a blur
filter to the key-in clip and create a soft matte—this
makes it easy to achieve a good tolerance range. The front clip
is not affected by this blur filter.
To access the Setup menu:
- In the Keyer, click Setup.
The Setup menu appears.
NoteDegrain parameters
are animatable. Degrain samples are also animatable and appear in
the Channel Editor as the Degrain_Matrix channel, located in the
Key_Degrain folder.
To remove grain using Degrain:
- In the Setup menu, click Pick.
- Sample a grainy area of the image. To
sample a single pixel, click the image. To sample an area of the
image, Ctrl-drag a
selection box.
The Degrain button is
enabled and the algorithm is applied to the image—grain
is removed from the image.
NoteThe Degrain button
is either enabled or disabled for the entire clip—you cannot
turn it on and off for different frames in the clip.
- Drag in the Degrain fields to modify
the grain size and restore edge sharpness.
| Drag: |
To: |
| Size |
Estimate the size of the grain in the image. |
| Edges |
De-sharpen the edge of the image. By default, Degrain
sharpens the edges. Use the Edges field to restore the natural look
of the edges in the image.
|
- If you are not satisfied with the result,
you can start over with a new sample, and then adjust the Degrain
fields. To resample an area of the image, enable Pick and then Ctrl+Alt-drag the image.
The sample is outlined
in green, indicating that you are resampling the image.
- If resampling the image and adjusting
the Degrain fields does not sufficiently remove grain, enable More
to increase the overall affect of Degrain.
NoteThe More button is
either enabled or disabled for the entire clip—you cannot
turn it on and off for different frames in the clip. When you enable
More, processing speed slows down.
To apply a KeyIn filter to a grainy key-in clip:
- In the Setup menu, enable Blur.
A default box blur with
a radius of 1 pixel is applied to the key-in clip.
- If necessary, change the horizontal and
vertical blur radius values in the X and Y fields.
These values specify
the width and height of the Blur filter applied to the key-in clip.
- From the Filter box, select the type
of blur filter you want to apply.
| Select: |
To: |
| Gaussian Filter |
Produce a subtle effect using subpixel resolution. Gaussian
blurs usually produce a smooth blur.
|
| Box Filter |
Produce a blur that requires less processing. |