You can create audio animations with real-time playback by animating audio soft effects and input strip effects such as audio levels, pans, and EQ both on the AudioDesk and in the Channel Editor. Your animation can be as simple as gradually raising the volume and then suddenly lowering it. In contrast, you can create a complex audio animation so that specific audio waveforms coincide with video effects and various transitions on the timeline.
All audio animations are linked to the track (except for Audio Gain, which can be linked to the individual audio segments) and relative to the start of the track. That means when you make changes in the timeline, such as deleting or adding segments in the track, your audio animations may fall out of sync with the audio segments.
You can not animate auxiliary audio effects, but you can animate the segment send effects.
A tilde appears next to the audio tracks indicating there is animation.


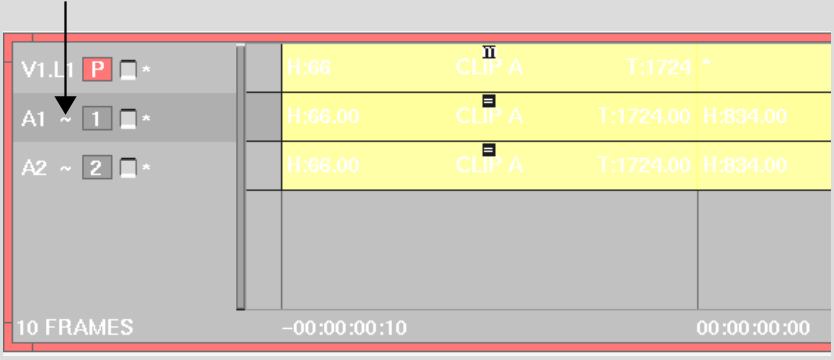
The Input_Fader curve appears in the animation curve window.


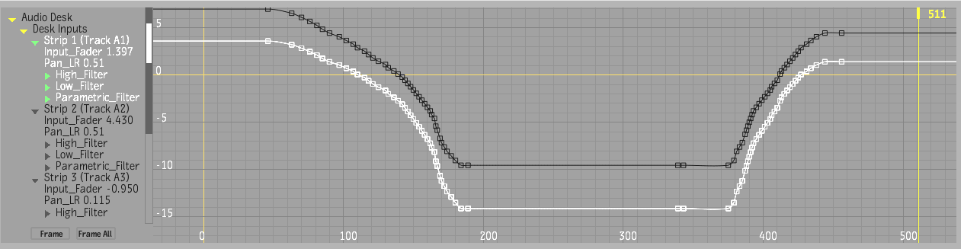
A tilde appears next to the audio tracks indicating there is animation.


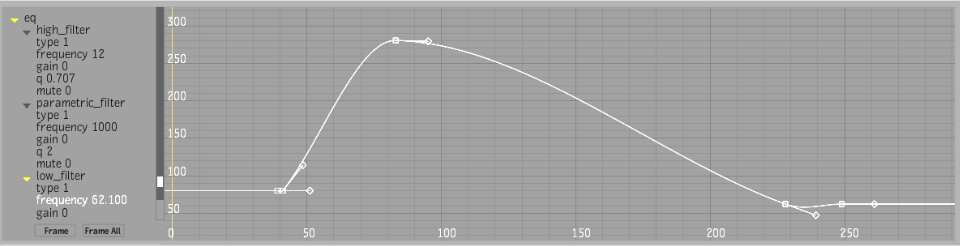
The High Shelf Filter settings are included in the High_Filter folder of the channel hierarchy, the Low Shelf Filter settings are included in the Low_Filter folder of the channel hierarchy, and the Parametric Mid Filter settings are included in the Parametric_Filter folder of the channel hierarchy.