You apply soft effects to segments directly on a Batch timeline. You can apply soft effects to a clip either before or after Batch FX have been applied.
You create soft effects using either a soft effects quick menu or an editor. The quick menu provides access to the basic controls for each soft effect. For greater control and customization, use the editor.
When you add a soft effect to the timeline of a BFX clip, an [E] appears after the clip name in the schematic, indicating it is edited.


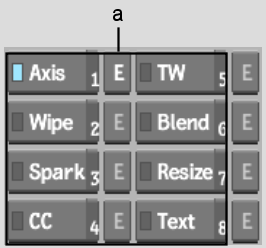
(a) Soft Effect buttons
| Click: | To: |
|---|---|
| Axis | Work with the 3D X, Y, Z axis of layers and surfaces; create garbage masks, light sources, motion tracking, and 3D text. Also create chroma or self keys. See Creating Axis Soft Effects. |
| Wipe | Add wipe effects to layers. The incoming and outgoing shots exist on different layers of the timeline. See Creating Wipe Soft Effects. |
| Spark | Apply video Sparks to an element on the timeline. See Creating Sparks Soft Effects. |
| CC | Perform colour correction and colour warping to elements directly on the timeline, which are animatable on a segment basis. See Creating Colour Correction Soft Effects. |
| TW | Apply a timewarp to a clip on the timeline. See Creating Timewarp Soft Effects. |
| Blend | Control the transparency of a segment, which enables parts of the background to be exposed through overall transparency. The blend occurs between different layers of the timeline. See Creating Blend Soft Effects. |
| Resize | Edit a segment that was resized to fit the timeline resolution. Use Resize to correct blanking problems and add a soft letterbox. See Creating Resize Soft Effects. |
| Text | Add text to a video element. See Creating Text Soft Effects. |
The soft effect quick menu is displayed, the LED on the soft effect button turns blue, and the soft effect indicator appears on the timeline segment.


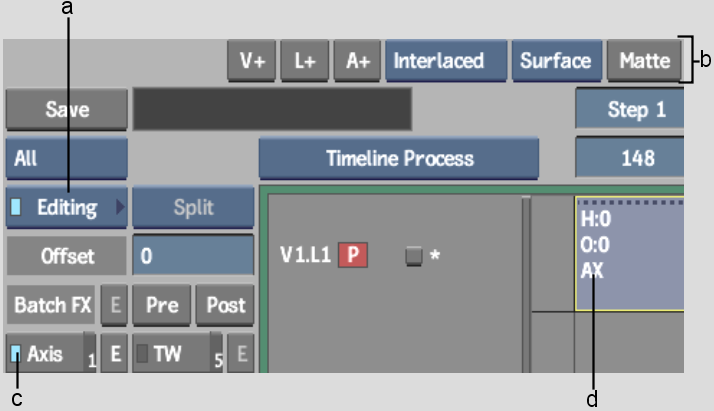
(a) Menu Priority box (b) Axis quick menu (c) Axis LED (d) Axis soft effect indicator