By default, the Player plays clips from disk using the framerate of the project's default resolution, and the frame depth of the clip, in real time. Under some conditions, however, real-time playback cannot be delivered using the default Player settings. When this occurs, Flame plays back as many frames per second as your system can render on-the-fly. These conditions include:
To deliver real-time playback under these conditions, you can set options in the Player Setup menu to reduce playback frame depth, play clips from memory, or disable soft effects that are not necessary for review purposes. You can also force audio sync to keep audio in sync with video when Flame cannot provide real-time playback.


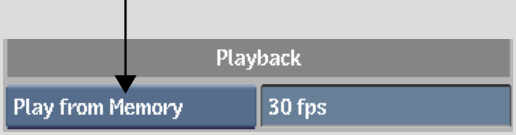
The clip is cached, and controls appear to set the play-from-memory options.


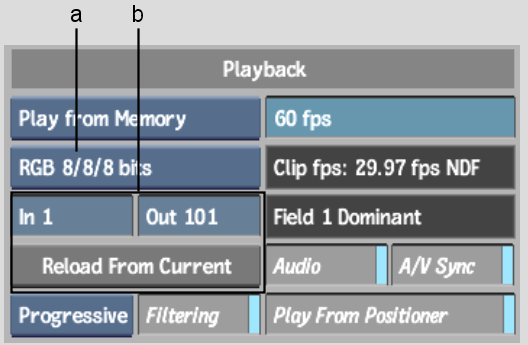
(a) Frame Depth box (b) Play from Memory controls
| Select: | To reduce playback frame depth to: |
|---|---|
| Monochrome 8 bits | 8-bit (total) greyscale. |
| RGB 3/3/2 bits | 8-bit (total) colour. |
| RGB 5/5/5 bits | 16-bit (total) colour. |
| RGB 8/8/8 bits | 24-bit (total) colour; 8 bits per channel colour. This option only benefits playback of 12 bits or 16 bits (12 bits unpacked) per channel clips. |
| RGB 12/12/12 bits | 36-bit (total) colour. This option loads the clip in memory without dropping bit depth and is available only for 10, 12, and 12 unpacked clips. |
In the timebar, in and out caching marks indicate the current range.



If you set a range of frames to load into memory that exceeds your RAM capacity, the maximum number of frames is loaded, beginning from the In value or beginning of the clip.
To change preview rendering settings:


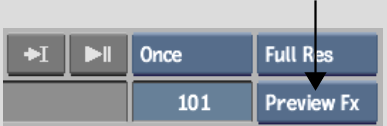
| Select: | To render: |
|---|---|
| Preview FX | All soft effects on-the-fly. If the soft effects cannot be rendered in real time, frames are dropped. |
| Realtime | Only those soft effects that can be rendered in real time. |
| View Src | No soft effects, and play back only the source clip. |