Collapsing and Expanding
Clips
You can expand and collapse clips on the Desktop. Expanding clips makes it easier to see the progression of a clip from frame-to-frame. When clips are collapsed, you can fit more on the visible part of the Desktop reel.
A collapsed clip is a stack of frames.


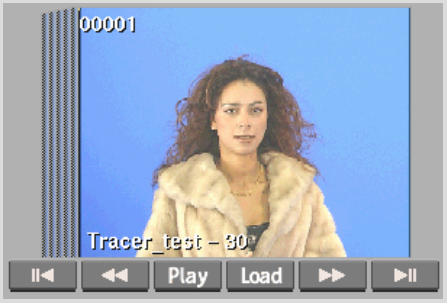
An expanded clip is a strip of contiguous frames.



To collapse and then expand a clip:
To collapse and then expand all clips on a reel:
To collapse and then expand all clips on the Desktop: