You can save a project, clip library, Desktop, reel, soft clip, or clip to the selected archive.
To save entries from the Desktop:





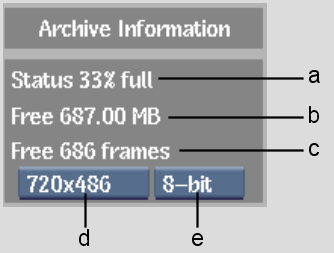
(a) Percentage used (b) Available space in MB (c) Available space in frames (d) Resolution box (e) Frame Depth box
If needed, change the resolution and/or frame depth to see how many frames of the specified dimensions can be archived.


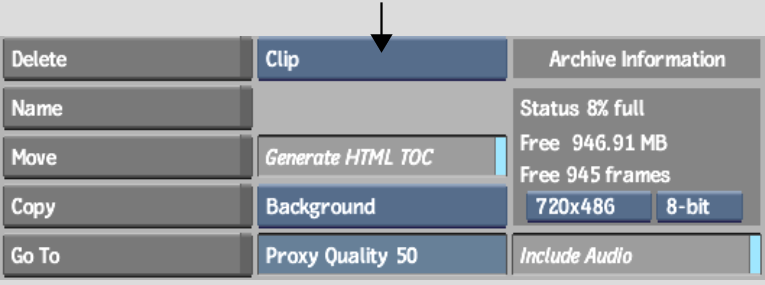
| Select: | To: |
|---|---|
| Project + Shared | Save the Desktop, all clip libraries, and imported media to the archive. |
| Project | Save the Desktop and all clip libraries to the archive. |
| Clip Library | Save the current clip library to the archive. Before selecting this entry, make sure that you select the appropriate clip library using the Clip Library box in the Archive menu. |
| Desktop | Save the Desktop to the archive. |
| Reel | Save a work reel to the archive. |
| Clip | Save a clip or soft edit to the archive. |
The project, clip library, Desktop, reel, or clip is archived under the specified name. If necessary, the name of the clip, reel, or Desktop is changed on the Desktop.
A time estimate appears once Flame starts saving to the archive (for tape and VTR archives, the time estimate appears after the tape is rewound).