The Subdivide feature is useful for creating precise highlights and spotlights. The polygons in the 3D model are subdivided at the time of render according to the value you specify, resulting in smoother rendered surfaces.
Spotlight on a polygon model rendered with Subdivide off. |
Spotlight on a polygon model rendered with Subdivide set to 2. |
You can animate the Subdivide channel in the Channel Editor; however, expect a longer rendering time when the Subdivide value changes over several keyframes.
When you use Action, you work with geometry surface resolution. Surface resolution is set using the Resolution field and Linetest button in the Rendering Settings section of the Action Setup menu. You can vary the resolution according to the animation you add to the clip and use Linetest to check it. If you use texture, full resolution texture is used while you work. The image in the image window is displayed at full resolution when you preview or process the clip. You can also set a render resolution from the Action Setup Resolution Settings menu. See Resolution Settings.


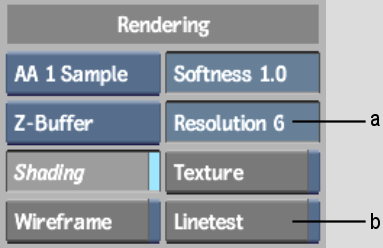
(a) Resolution field (b) Linetest button
To generate a clip at a lower resolution:
Surface media mapping occurs according to the value in the Resolution field.
You may want to increase the quality by entering a small value, particularly if you are using lighting, shading, particle explosions, or displacement.
The animation is rendered at the resolution that you entered in the Resolution field.