Manage several output and export processes at a time using the Queue Manager. You can set priorities for particular output and export processes, specify the destination for processed output, attach a script, as well as determine the frames at which to start and end an export or output process. Furthermore, you can attach a script that contains elaborate instructions such as converting processed images to a movie file (.mpg) and sending notification messages about the status of various Batch processes.
In Batch, the Queue Manager is accessed through the Queue menu. To use the Queue Manager, you must add at least one Export or Output node to the Batch schematic. Output and export processes at the main Batch level are displayed in white. Processes at the Batch FX level are displayed in blue.


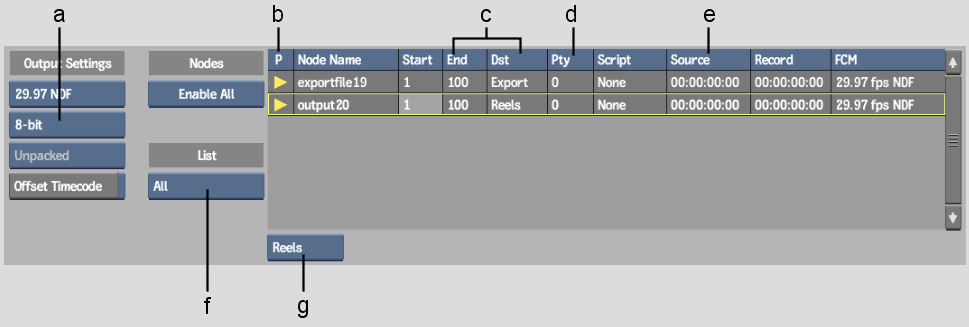
(a) Bit Depth box (b) Process indicator (c) Start and End frame (d) Destination (e) Batch script (f) Process Options box (g) Output box
The Queue Manager appears with the corresponding Output node or Export node controls. Once an Output or Export node appears in the Queue Manager, it is considered a job.
| Select: | To process: |
|---|---|
| All | All Output or Export nodes. |
| Current | The visible Output or Export nodes in the current view. |
| Current + Group | All Output or Export nodes in the current view (even if they are nested inside a group). |
Each row in the Queue Manager contains details about a Batch job. They are described as follows.
FPS box (Output node only)Sets the Frame Code Mode to be applied to your output. The mode is displayed in the FCM column.
Export box (Export node only)Displays an export format.
Bit Depth boxDefines a bit depth for the file to be Output/Exported.
Compress button (Export node only)Enables file compression.
Offset Timecode (Output node only)Enables any timecode offsets you made in the Queue Manager. For example, if you specify a timecode for output of 00:00:00:00 and render from frame 1, the first frame will have TC 00:00:00:00. If you then specify a timecode for output of 00:00:00:00 and render from frame 10 without enabling Offset Timecode, the first frame for the render will be TC 00:00:00:00. However, if you specify a timecode of 00:00:00:00 and render from frame 10 and enable Offset Timecode, the first frame of the render will have TC 00:00:00:09.
Enable All/Disable All buttonActivates and deactivates all processing on all Output and Export nodes in the processing tree.
Process indicatorActivates the Output or Export node for processing.
The arrow in the P column is bright yellow when a job is active. When you click Process, all active jobs are processed.
Node nameProvides a descriptive name for the processed clip.
Start and End framesSpecify the range of frames you want rendered for the job and in the processed result.
This means that one Output node could be set to process the first 30 frames of a 60-frame clip, and another Output node could process the remaining 30 frames.
The Start and End fields override the total number of frames in the timebar. For example, if the timebar shows a 60-frame clip and an Output node is set to start at frame 20 and end at frame 100, then 80 frames are processed.
DestinationSpecifies the destination for the output or exported result. The destination is either the Flame reel or clip library.
PrioritySpecifies the priority of jobs to process.
ScriptAttaches a script file whose content is executed when the Output or Export node is finished rendering. Scripts must have the file extension .bscript.
Click this field to load an existing script from the file browser.
SourceLets you generate your output with a source timecode. To edit the timecode, double-click the field and enter a new value.
RecordLets you generate your output with a record timecode. To edit the timecode, double-click the field and enter a new value.
FCMDisplays the Frame Code Mode. Change this value using the FPS box.
Output box (Output node only)Defines whether the output will be written to the Reel on the Desktop, or in a Library. If Library is selected, you are prompted to select from your existing libraries.
Adding Clip Parameters to the Output
You can add a clip's name, duration, source, and record timecodes, in and out points, and FCM to the Queue Manager.
To add clip parameters to the Queue Manager: