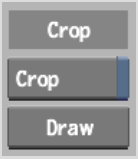Show in Contents

Add to Favorites

Home: Flame

Panning the Schematic

Accessing the Modular Keyer

Backing Up the Key Setup

Cropping the Key Area
You
can create a crop box to limit the area where the key setup is applied.
Using a crop box as you
create the key speeds up interactivity, which is especially useful
when working at high resolutions. You can also process the composite
with a crop box. By setting the crop box to surround just the foreground
subject, you can save processing time. Everything outside the crop
box will be processed as black on the matte.
The crop box is applied
to the Front and Matte branches, but not to the Back branch. With
the exception of the GMask node, you can see the crop box as you
work in different nodes. When you open the Garbage Mask module,
you no longer see a defined crop box. However, once you return to the
Modular Keyer, you see the crop box, and can use it as before, regardless of
any defined garbage masks.
To use the crop box:
- Press Esc to
display the image window.
- Click Setup.
The Setup menu appears.
- Click Crop to enable the crop box.
- Click Draw.
- Draw the crop box on the image by selecting
a point on the image and dragging the cursor diagonally. Drag the
crop box handles to adjust the size and aspect ratio of the box.
NoteAs an alternative
to using the Draw button, you can press Shift+Alt and
draw the crop box. The advantage of using this hot key is that you
can redraw the crop box when any other menu is displayed. The Crop
button must be enabled to use either of these methods.
- You can now go into any node menu and
create the key. You will only see the results of your changes within
the crop box.
- If you want to remove the crop box when
you have finished creating the key, go back to the Setup menu and
disable the Crop button.
If you want to process
the clip with the crop box, simply leave the Crop button enabled
when you process.