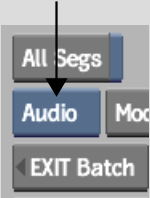Although you can search for elements by scrolling the timeline and displaying information about each element, Filter Select options make it easier to find specific elements. You can also refine your search when searching specifically on segments.


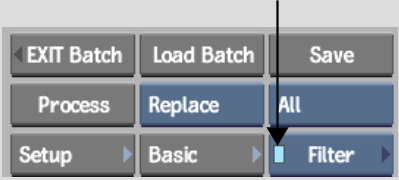
| Enable: | To select: |
|---|---|
| Mark | Cue marks. |
| Gap | The gaps that exist between elements. You can then choose to filter only gaps, only gap effects, or both gaps and gap effects. |
| Cont | Container elements. |
| Pale grey BFX icon | Clips brought into a BFX level with the Pre option. |
| Black BFX icon | Clips brought into a BFX level with the Post option. |
| All Segs | The clip elements (regular audio or video frames). |
| Axis | Elements with Axis soft effects. |
| Wipe | Elements with Wipe soft effects. |
| Spark | Elements with Sparks soft effects. |
| CC | Elements with Colour Correction soft effects. |
| TW | Elements with Timewarp soft effects. |
| Blend | Elements with Blend soft effects. |
| Resize | Elements with Resize soft effects. |
| Text | Elements with Text soft effects. |
| Cut | Cuts. |
| Dissolve | Dissolves. |
| WipeTn | Wipe transitions. |
| AxisTn | Axis transitions. |
If you selected an option that searches segments, the following segment filter options appear.
| This option: | Filters segment with: |
|---|---|
| Tape | The tape name you specify. |
| Source Clip | The source name you specify. |
| Element | The element name you specify. |
| Comment | The comment you specify. |
| From/To | The source or record timecode you specify. |
| MixedRes Seg | Sources not of the same resolution as the master clip. |
| MixedRes Hist | Sources not of the same resolution as the master clip in their history. |
| Soft-Import | Soft imports. |
| Has History | Clip history. |
| Unlinked | Unlinked media. |
| Locked | Locked soft effects. |
For example, to search for all clips whose names end with rings such as blue_rings and red_rings, you would enter *rings in the Source Clip field. To search for all clips whose names end in a different letter such as clipA and clipB, you would enter clip? in the Source Clip field.
The specified elements are selected.
If you disabled Dissolve and Wipe, you can select a group of elements excluding the transitions that occur within the selection. Similarly, if you disabled Gap, you can select a group of elements excluding any gaps between them. For example, if you move a selection of elements from one track and use them to overwrite the elements in another track, the space between the incoming elements does not overwrite the material where it is placed. If Gap is enabled, the original material is overwritten with the gaps.


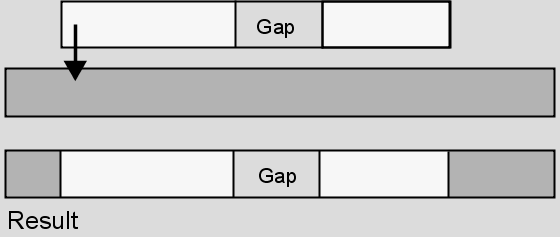
If Gaps is disabled, the original material is not overwritten, as shown in the following illustration.


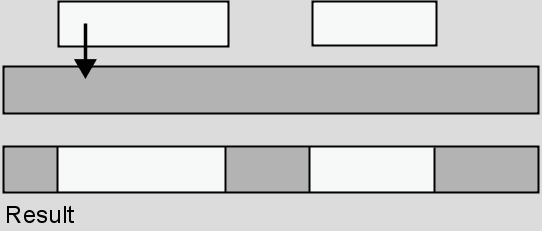
To search for timeline audio elements: