Use the Auto Stabilize node to rectify stabilization issues. For example, you can remove camera jitter or lock an object’s position over a sequence of frames to make it appear motionless. Attach a front clip to this node to analyse its movement. Matte input can be attached to this node to create an output matte, or to use black pixels on the matte to exclude areas from the stabilization algorithm. Use the parameters in the Auto Stabilize menu to refine the stabilization.
You can use the Negate Stabilization feature to apply the inverse transformation to the input. For example, you can apply a stabilization analysis to a clip and connect the output to a Paint node to touch up a portion of it. You can copy the Auto Stabilize node and revert to the motion of the original input.
You can perform a two-dimensional analysis, which takes X and Y position, rotation, and scaling into account. You can select a three-dimensional analysis, which also analyses and compensates for perspective distortion. Select this option to stabilize a flat object moving in three-dimensional space, or if you are stabilizing a pan or tilt camera movement.
The X-axis, Y-axis, rotational, and scaling stabilization curves are calculated during analysis. If a perspective analysis is performed, perspective curves are also calculated. The data from all or a selection of these curves can be applied to the final stabilization of the result clip and output matte.
This node supports floating-point (OpenEXR) data as input.


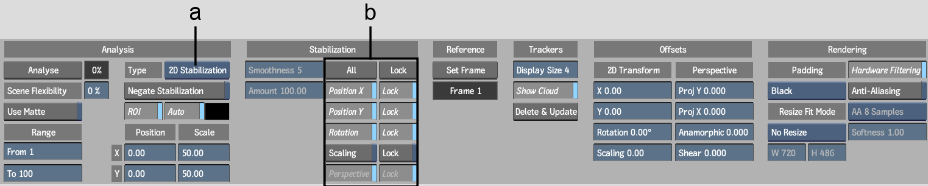
(a) Stabilization Method box (b) Stabilization Parameter buttons
Analyse button Click to run the stabilization analysis.
Scene Flexibility field Determines the level of focus on rigid objects that move in the clip. If the analysis has no scene flexibility, the stabilization will focus on a single rigid object as it moves in the clip. If the value is set to 100%, all visible motion paths are analysed.
Use Matte button Use the black areas of the matte input to exclude those areas from analysis on the front.
From and To fields Displays the range of frames included in the analysis.
Stabilization Method box Provides options to perform a two-dimensional or perspective analysis.
Negate Stabilization button Enable to apply the inverted parameter values.
Region of Interest (ROI) button Displays a rectangle that can be resized to indicate the region to be analysed on the front clip.
Auto buttonEnable to automatically track motion within the region of interest. At each frame, the position of the region of interest will be updated based on the motion within the area. If this button is disabled, and the region of interest was not previously tracked, the region of interest remains static.
X and Y Position fieldsDisplays the centre of the region of interest.
X and Y Scale fieldsDisplays the horizontal and vertical dimensions of the region of interest as a percentage of the total image. When both fields are set to 100, the dimensions of the region of interest and the image are equivalent.
Smoothness field Displays the level of smoothness of the stabilization curves generated by the analysis.
Amount field Displays the percentage of smoothness used in the final stabilization output.
Stabilization Parameter buttons Enable to include a parameter in the stabilization. Enable the Lock button to link the parameter value at the reference frame to all frames in the analysis.
Set Frame button Makes the current frame the reference frame for the stabilization.
Display Size field Displays the pixel width and height of track points.
Show Cloud button Enable to display the track point cloud or press Alt+D.
Delete and Update button Deletes selected track points and updates stabilization curves.
2D Transform Offset fields Displays the X and Y position, rotational and scaling offsets applied to the clip. The offset is applied independently of the analysis if the corresponding Stabilization Parameter button is disabled.
Perspective Offset fields Displays the perspective offsets applied to the clip. These fields are enabled after a three-dimensional analysis.
Padding box Provides fill options to pad the empty portions of the frame with the last line of pixels, a repeated (rolled) image, a mirror image, or black pixels.
Resize Fit Mode boxResize the clip with user-defined width and height values.
Width fieldDisplays the width of the image.
Height fieldDisplays the height of the image.
Hardware FilteringEnable the graphics processing unit to filter subpixel information.
Anti-aliasing buttonEnable to display anti-aliasing.
(AA) Anti-aliasing Sampling boxSelect the anti-aliasing sampling level.
Anti-aliasing Softness fieldDisplays the level of softness used in anti-aliasing.
| Select: | To: |
|---|---|
| 0%-20% | Stabilize a pan, tilt, zoom, or the motion of a single rigid object that is visible during the entire analysis. |
| 30%-70% | Stabilize objects that change their shape or depth, and exclude objects that are smaller or moving rapidly. |
| 80%-100% | Stabilize all visible movements. |
During analysis, the viewport defaults to the Front view, and the frame advances as the stabilization is calculated. Progress can be monitored by the keyframes that have been created during analysis and the percentage of completion displayed next to the Analyse button. Track points are displayed on the clip to indicate how the stabilization was tracked.


![]()
When the analysis is finished, the stabilization can be customized further using the additional settings in the Auto Stabilize menu. Track points can be deleted to modify the stabilization curve.
The red track points are deleted and the stabilization curve is recalculated using the remaining track points.
You can change the centre of rotation and scaling for the image. By default, the centre of rotation and scaling is the centre of the image, represented by a yellow crosshair.
To change the centre of rotation and scaling: