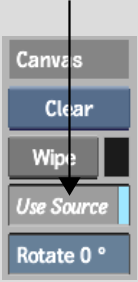Show in Contents

Add to Favorites

Home: Flame

Clearing the Canvas

Using the Canvas

Rotating the Canvas

Wiping the Canvas
You
can wipe the result image when you want to apply a uniform colour
at the current frame in a single brush stroke. Alternatively, you can
use a source, to wipe over an image.
To wipe the result image with a colour
or a source:
- From the View box, select Result (F4).
- Do one of the following:
- Pick the wipe colour by clicking the
colour pot to the right of the Wipe button. See
Picking Colours.
- Select the source in the Sources list
and enable Use Source.
- To display the source as an overlay of
the result image, enable Overlay (Tab).
You can apply transformations to the source before you apply the
wipe:
- Click Wipe.