Creating New Local Hot
Keys
You can create new map-to-button hot keys only. You cannot create new functional hot keys. New hot keys are saved as a user preference.


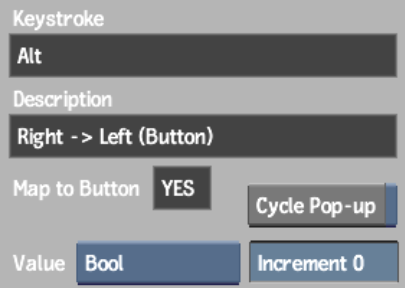
To create a map-to-button hot key:
If the menu button you selected is a map-to-button hot key, Yes appears in the Map to Button field, and the name of the menu button appears in the Description field.