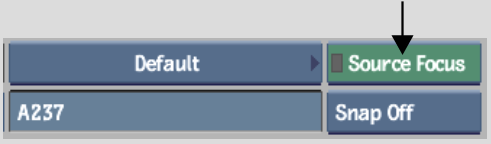Load clips from the Record Area or Source Area into the Player. The Player provides the controls you need to play a clip of any resolution, navigate clips, and identify dropped frames during playback.
There are a few ways to load clips from the EditDesk into the Player.
To load a clip into the Player:
The Player appears, replacing the Source Area. The Player displays the clip that is the currently selected clip in either the Record Area or the Source Area — whichever has the focus.


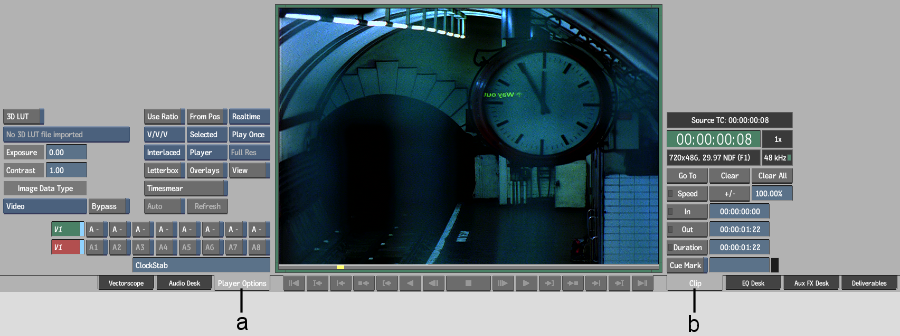
(a) Player Options tab (b) Clip tab
Image courtesy of Behavior Communications Inc.
Use the Player Options tab on the left side of the Player to view the image display options, overlay options, letterbox formatting options, and view options. When a setting is made in the Player, it applies to all clips that are viewed in the Player until that setting is changed.
Use the Clip tab on the right side of the Player to view information about the displayed clip. This tab also displays controls for marking in and out points and adding cue marks. For more information on editing marks, see Navigating the Timeline.
Use the Deliverables tab on the right side of the Player to access and configure Real-Time Deliverables. See Accessing the Deliverables Menu.
To switch between the Source and Record focus clips: