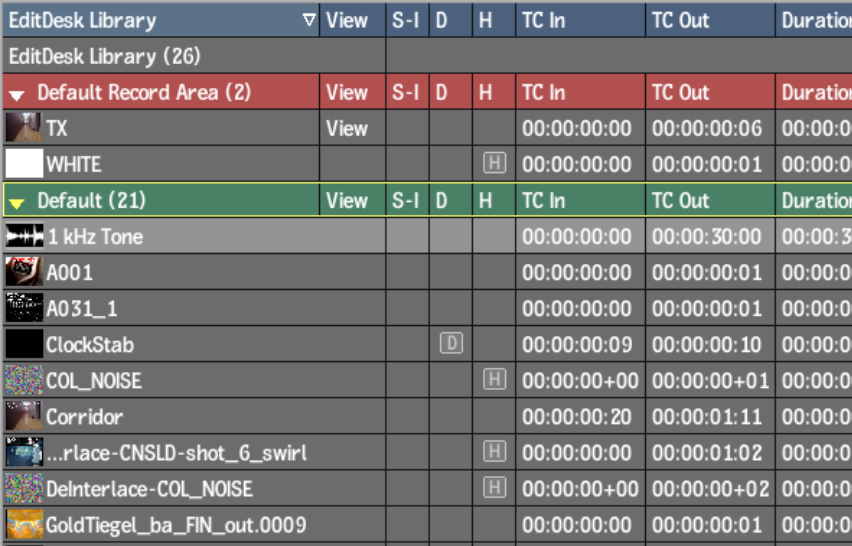Show in Contents

Add to Favorites

Home: Backdraft Conform

Saving to the Clip Library

EditDesk Library

Undoing and Redoing Operations

Using List View
The
List View is an expanded view of the EditDesk Library. It contains
extra columns of information about your clips. All the same functionality
as the EditDesk Library is available, along with some additional
features.
To display List View:
- Do one of the following:
- Click the Expand button
 at the top-right corner
of the EditDesk Library.
at the top-right corner
of the EditDesk Library.
- Press Shift+L to
switch between the EditDesk Library default view and List View.
- In the Source Area menu, select List
View from the View box.
The List View appears.
Customizing List View
You can change the width
of List View columns, specify which columns you want displayed,
and move columns.
To change the width of List View columns:
- Drag the border of a column heading to
the right or left.
To show, hide, or move List View columns:
- Click Preferences.
- Under EditDesk Library, select the columns
you want displayed. Items denoted with a star (*) are displayed.
- Drag items up or down in the list to
change the order in which they appear. The selections listed from
top to bottom represent the display order from left to right.
See
EditDesk Library in the
Preferences chapter.
Sorting in List View
Click
a column heading to sort the list according to that column's criterion.
For example, to sort by name, click the Name column heading. To
reverse the sort order, click the column heading again. A sort arrow
appears when you click the column heading indicating the direction
of the sort. The sort occurs within each area or folder.
Editing Clips in List View
You can change clip names in the
EditDesk Library. In the List View, you can also modify additional
clip properties:
- TC In
- TC Out
- Duration (based on the changes you make
to TC In and TC Out)
- Tape (only for source clips)
- Comment
If a property you want
to edit is not displayed, change extended List View display options
in the Preferences.
To edit clip properties in List View:
- Display List View.
- Click the property you want to edit and
either enter a new value or drag the cursor left or right to change
a numeric value.
To lock clip properties so they cannot
be modified:
- Disable the Edit List box under the bottom
right corner of the List View.
Using Clip List View
Clip
List View shows the contents of the record focus clip, including
layers, soft effects, and history. The history of a clip is collapsed
by default.
To display Clip List View:
- In the EditDesk Library, set the focus
to the Record Area clip you want to view in Clip List View.
- In the Source Area menu, select Clip
List View from the View box.
Clip List View for the
selected clip appears.