Containers are a convenient way to remove clutter from the timeline by grouping elements together. The elements, which can come from different layers or tracks, are treated as one unit yet remain individually editable. Containers behave like any other element but they appear on a separate timeline when you enter their editor. You can add an unlimited number of containers to a container.
You set the Player to reflect the contents of the container timeline or of the record timeline.
To set preferences that affect container behaviour, see Containers.


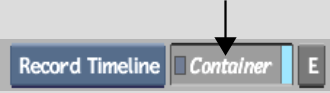
All the selected elements are collapsed into a container and the element changes to a dark blue. If you did not make any selections and you have in and out points, the container is created between the in and out points.


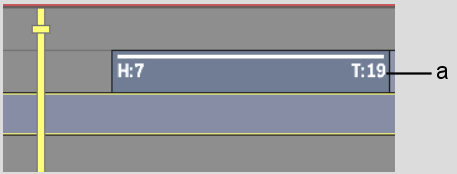
(a) Container
The layers in the container appear on their own timeline. Yellow marks indicate the duration of the container.


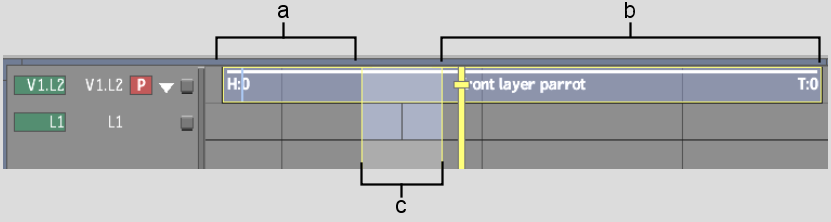
(a) Head frames of front layer (b) Tail frames of front layer (c) Duration of layers in container
To navigate in a container from the record timeline:
The container is removed from the timeline and its contents are restored to the record timeline.