Importing Adobe Photoshop
Files
You can import Adobe Photoshop format files into your project without having to convert them. Photoshop files are usually created with multiple layers, each with its own image, matte, or blending effect. You can use the imported file's layers and effects, or you can import the file as a flat image so it appears as a single layer or frame.
Photoshop files have the following characteristics when imported:


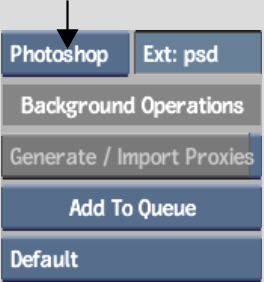


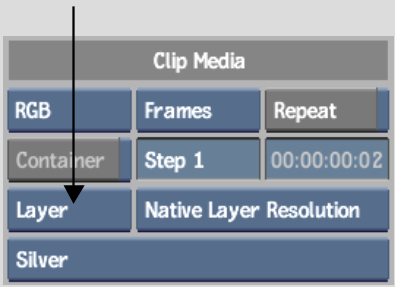
| Select: | To: |
|---|---|
| Flat | Import all the layers in the Photoshop file as a single-frame clip. |
| All | Import all the layers in the Photoshop file as single frames in a front+matte sequence. |
| Layer | Import a single layer from a Photoshop file. You can choose the layer from the Select Layer box. The layer names are identical to those defined in the Photoshop file. If you selected RGBA in the Channels box, the file is imported as two clips (front and matte). If you selected RGB, the file is imported as a single clip (front). |


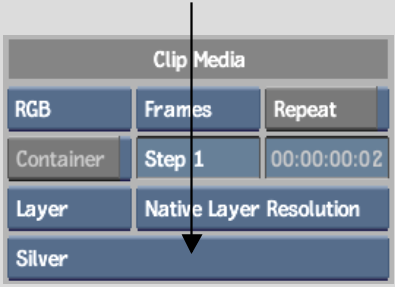


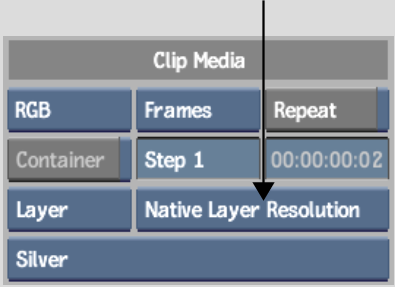
| Select: | To: |
|---|---|
| Native Layer Resolution | Import the layers at their original resolution. |
| Background Resolution | Import the layers at the project's background resolution. Layers will be padded (black) and offset. |
The Photoshop image and its selected layers are imported as frames in the clip library at the defined resolution.