You can export clips containing images, video, and audio to be encoded by Cleaner XL into one of a variety of formats, using the Export Image menu. You can export clips containing soft-imported segments as well.
Note the following considerations when encoding with Cleaner XL:
To encode media from Backdraft Conform with Cleaner XL:
The Cleaner Export menu appears.


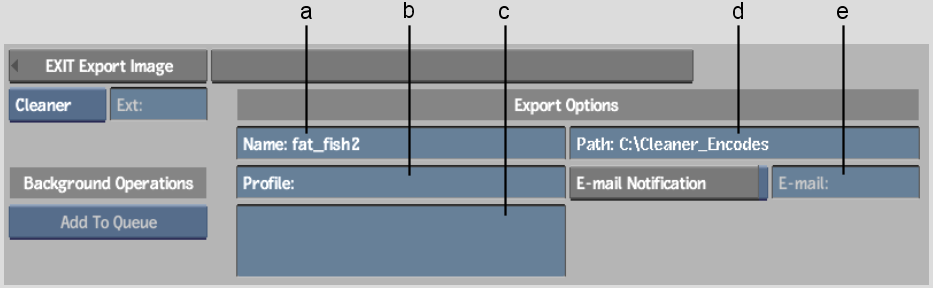
(a) Name field (b) Output Profile field (c) Output Profile Description field (d) Destination Path field (e) E-mail Notification field
The file browser appears displaying directories containing output profiles.
You can select an output profile, which indicates what format to encode to and related parameters. For example, you can output a QuickTime movie in NTSC for streaming to DSL.


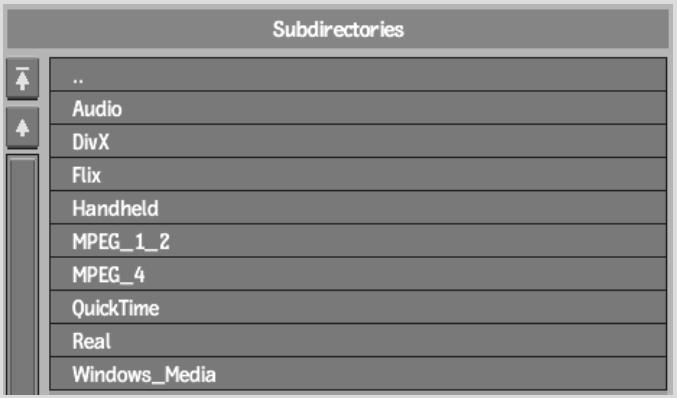
Output profiles are divided by output file format, with audio only profiles in their own directory.
Depending on the format you select, output profiles may be further subdivided by category. The Handheld directory contains all the profiles for handheld devices, such as Palm® and Kinoma®. The audio directory is further subdivided by output file format, such as MP3, QuickTime, and Windows Media®. All other directories are subdivided by output format, such as Film, NTSC, or PAL, and by aspect ratio, such as 4:3 or 16:9.


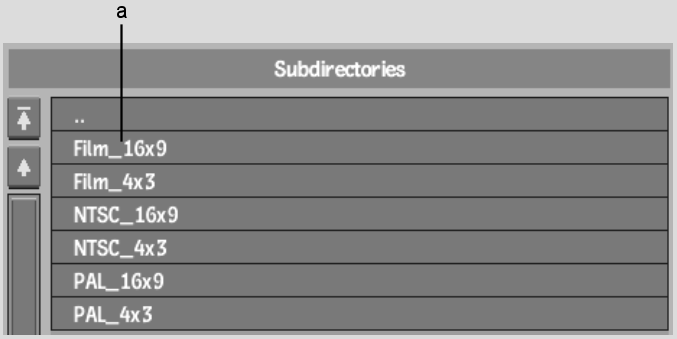
(a) QuickTime Output Profiles divided by output format and aspect ratio
Output profiles appear in the file browser.


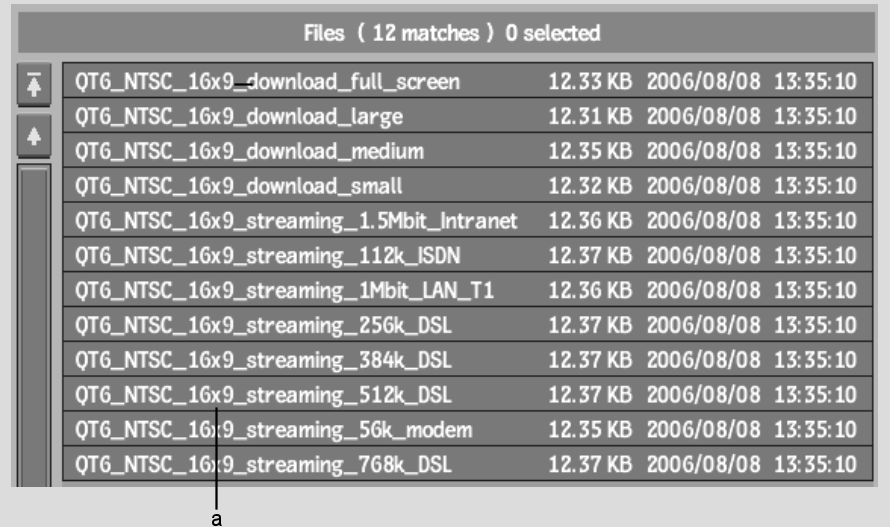
(a) QuickTime Output Profiles for NTSC, with a 16x9 aspect ratio
You are returned to the Cleaner Export menu.
The name of the output profile you chose appears in the Output Profile field, and its description appears in the Output Profile Description field.


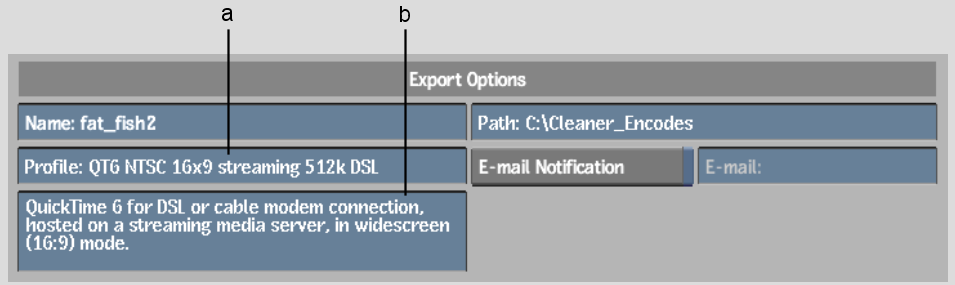
(a) Output Profile field (b) Output Profile Description
When the job is done, a notification message is sent to this address.
The job is sent to the Cleaner XL render node where it is encoded, using the parameters in the output profile that you selected, and saved in the destination folder on that render node.