Processing is a convenient means of ensuring real-time playback when creating complex effects. If you are not achieving real-time playback, you can selectively process elements in the timeline (or the whole timeline) to restore it. Unlike committing, the effects remain editable after processing. If you have a Burn license, you can Burn clips containing soft effects, timewarps, and dissolves and process them on a remote rendering system.
Processing renders the effect and writes new images to storage. When you play back the processed element, it is the new images that are presented in the Player. However, the information used to create the new image is retained by Backdraft Conform; that is, the processing does not remove the “soft” part of the effect. The effect remains fully editable.
When working with proxies, you can save time by processing just the proxies rather than the full-resolution images. This can be helpful, for example, when working with a client in-house. You can refine an effect as desired using proxies and process the full-resolution images once you are both satisfied.
Clips can be output to tape directly from the EditDesk (Shift + F9). If you have been processing proxies only, Backdraft Conform attempts to render the full-resolution images, and output them. If the high-resolution media is unavailable, the process will fail. This will be the case if you performed a Proxy Only capture and the high-resolution clip is missing.


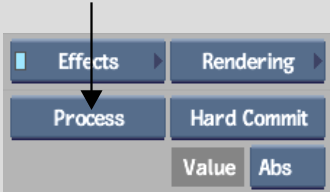
| Select: | To: |
|---|---|
| Force Proxy | Force the processing of a proxy on a soft effect that needs to be refreshed. |
| Process Proxy | Process proxies only, not the corresponding high-resolution images. An amber outline appears on the timeline segment to indicate the state of the processing. |
| Process | Process the selected elements. This is the standard option. |
| Process & Lock | Process an element and lock it. This prevents elements from being recognized by the system as no longer valid. |
| Force Process | Force a process on a soft effect that needs to be refreshed. Use this to force a process on a locked element, or when Backdraft Conform fails to recognize that a processed clip is no longer valid. For example, if you change a layer in a complex vertical edit, you may need to force a process to update all the layers in the stack. |
If Burn is present, the following additional options are available.
| Select: | To process: |
|---|---|
| Burn | Selected elements using Burn. |
| Force Burn | Selected elements, including locked effects, using Burn. |
| Burn Proxy | Proxies only for selected elements using Burn. |
| Force Burn Proxy | Proxies only for selected elements, including locked effects, using Burn. |
The selected elements are processed. Once rendered, a solid black bar appears across the top of the element.
A dotted black bar appears across the unrendered portion of the element. When you process the element again, rendering begins at the unrendered portion. Frames already processed can be played in real time.