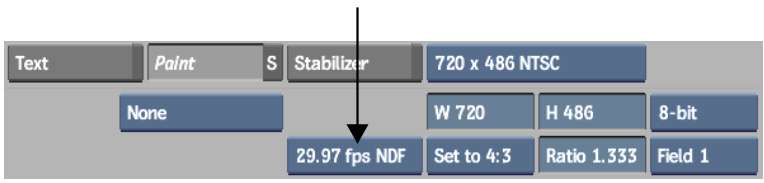When accessing Paint, you first select the clips that you want to use. Any of the following combinations of clips can be used in Paint:
The front clip appears on the Paint canvas, which you can use to apply colours and effects to the clip. The matte clip delimits the area of the front clip affected by painting. The back clip can be revealed or brushed through onto the front clip. The colour of the blank canvas is defined by the wipe colour.



| Click: | To: |
|---|---|
| Paint | Use the brushes or geometric shapes to paint on the canvas, record and apply strokes to the canvas, fill areas of the image with a reference colour or image, and move the image on the canvas. |
| Graphics | Create, edit, and animate shapes and apply them to the canvas. |
| CutOut | Create and add effects to cutouts and apply them to the canvas. |
| Setup | Set preferences, rendering options, grid guides, and colour correction options. |
To access the Paint menu with a blank canvas: