You can add notes to clips on the EditDesk using the built-in notepad, which is a simple text editor. Each entry is annotated with the creation date and time of the note and the user who entered it, so you can use the clip notepad as an informal discussion area for clips in progress.
Notes are saved as part of the clip's metadata so the information is preserved if you transfer the clip to another workstation using Wire®. When you copy a clip on the EditDesk that contains notes, the notes are copied too. When you archive a clip, its notes are saved with the archived clip.
EditDesk search tools make it easy to find clips based on their notes.
To add notes to a clip's notepad:



An icon with the letter “N” appears on the clip, indicating that the clip has a note.


![]()
The annotation that tracks the creation date and time and the user who added each note makes it easy to conduct informal discussions about a clip.


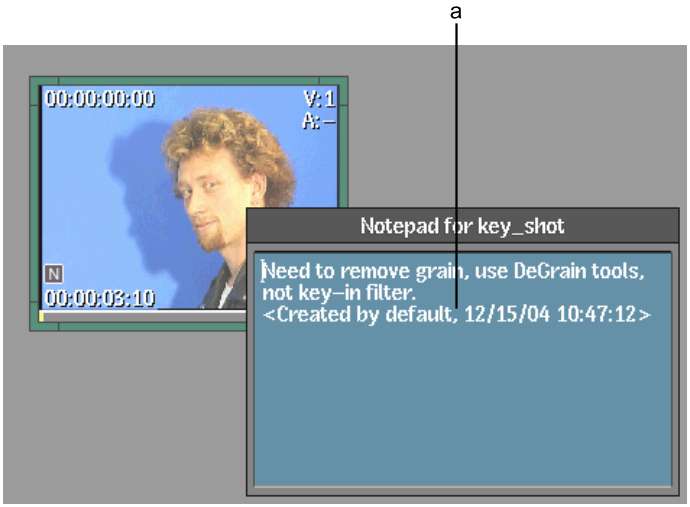
(a) Annotation
The “N” icon disappears, indicating that the note has been deleted.
To search for clips with notes:


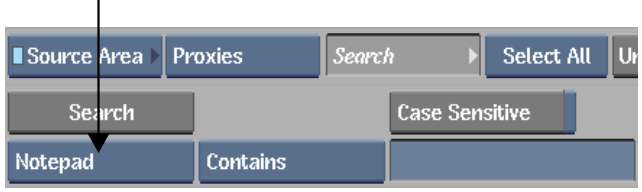
| Select: | To: |
|---|---|
| Exists | Search for all clips to which notes have been added. |
| Does Not Exist | Search for all clips to which notes have not been added. |
| Matches Pattern | Search for notes containing a text string that you specify (this option supports wildcards such as * and $). |
| Does Not Contain | Search for notes not containing a text string that you specify (case-sensitivity is optional). |
| Contains | Search for notes containing a text string that you specify (case-sensitivity is optional) |