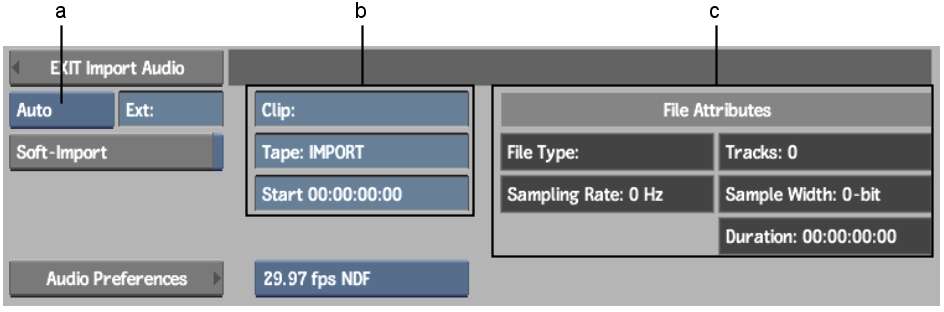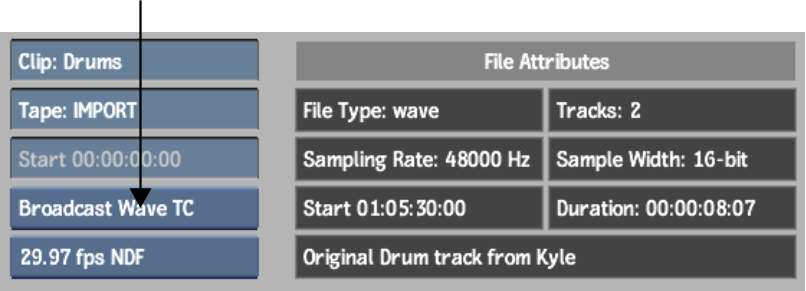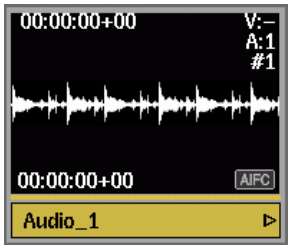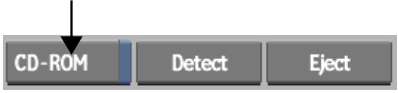You
can import or soft-import one or more audio files to the current
clip library using the Import Audio menu. If your system has a CD-ROM
drive, you can import music from a CD as MP3, WAV, or AIFF files.
The native audio sample
rate for all Smoke projects is 48 kHz. Audio at a different
sample rate that you import is automatically resampled to 48 kHz.
Audio files that are soft-imported must be 48kHz.
To import an audio file:
- Open
the clip library to which you want to import the audio file and
click Import Audio.
The Import Audio menu
appears.
- From the Audio File Format box, select
either the file extension of the file that you want to import, or
Auto to automatically detect the file type. See the description
of the File Format box in
About the Import Image Menu Options for
information about the Auto option.
If you selected a file
extension, the file browser displays audio files in the current
directory with that file extension.
NoteTo browse the contents
of a CD-ROM, type /CDROM in the Directory Name field.
- Browse to the directory containing the
audio files that you want to import, and then select the files.
If you select a single
file, the audio file information appears below the browser.
- If you are importing Broadcast Wave audio
files, from the Wave TC box, select Broadcast Wave TC.
- Enable Soft-Import if you want to import
a reference to the media, but do not want to store the media on
the Autodesk storage.
Changes to the media
will update automatically. You do not have to re-soft-import the
media.
- Enter
the clip properties for the imported audio files. See
About the Import Image Menu Options.
NoteCertain options are
disabled if you choose to soft-import the media.
- Click Load.
When the import is finished, audio clips appear
in the current clip library as black proxies. Soft-imported audio
clips are labelled with the file type in the lower-right corner.
NoteIf the Waveforms
Enabled and Build on Input/Import options are enabled in the Audio
Preferences menu, waveforms are built during the import.
To import music from a CD:
- Insert a CD into your computer's CD-ROM
drive.
- Open
the clip library to which you want to import the audio file and
click Import Audio.
- To detect the CD-ROM drive, enable CD
ROM in the Import Audio File menu.
- From the File Format box, select AIFF,
WAV, or MP3.
- Browse to the CD-ROM drive, and select
the tracks that you want to load.
The songs on the CD may
be listed numerically, such as track1.aiff, track2.aiff,
etc.
- Click Load.
The selected audio tracks
are imported.