When you trim, slip, or slide an element that has animated soft effects, you specify how the animation channel is affected. You can choose to resize the animation channels, link them to the original frame numbers, or unlink them during the trim operation.
To indicate how animated soft effects are trimmed:


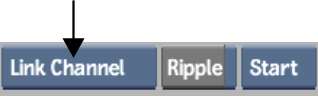
| Select: | To: |
|---|---|
| Resize Channel | Resize the channel as you trim. The animation channel is scaled to fit into the timeline element. This option has no effect when you slip or slide. |
| Link Channel | Link the keyframes to their original frame numbers. The animation channel moves to follow the original frames as you trim. |
| Unlink Channel | Unlink the keyframes from their original frame number. The animation channel remains with the timeline element as you trim. |
The following illustrations show the effect of the various options during trim, slip, and slide operations. The effect is the same regardless of the Ripple status.


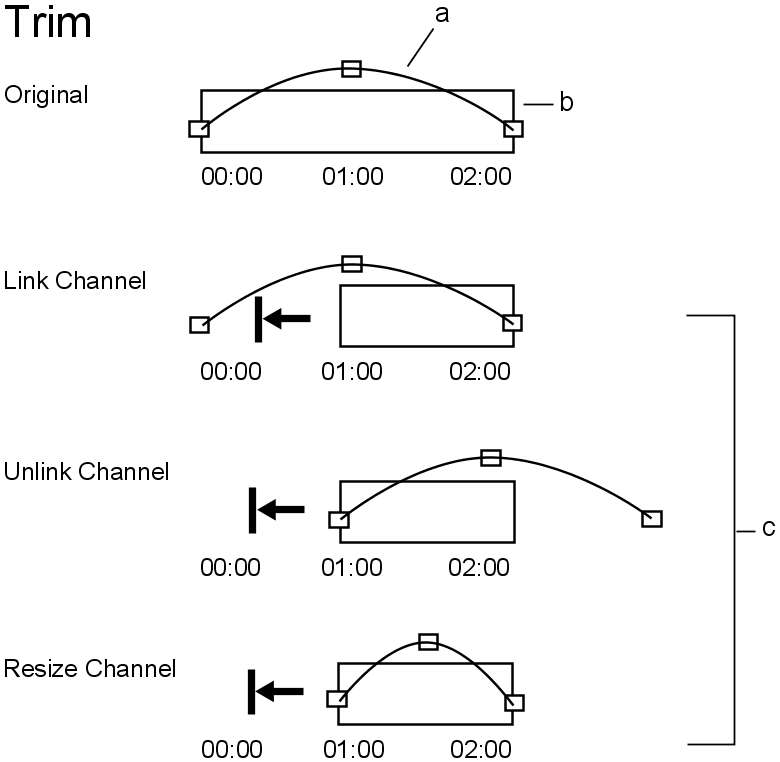
(a) Animation channel (b) Timeline element (c) Trim head 30 frames to the right


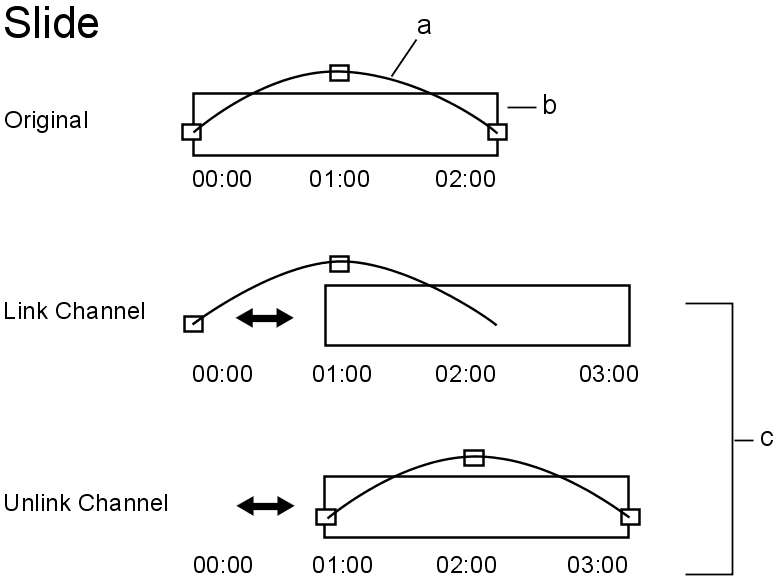
(a) Animation channel (b) Timeline element (c) Slide 30 frames to the right


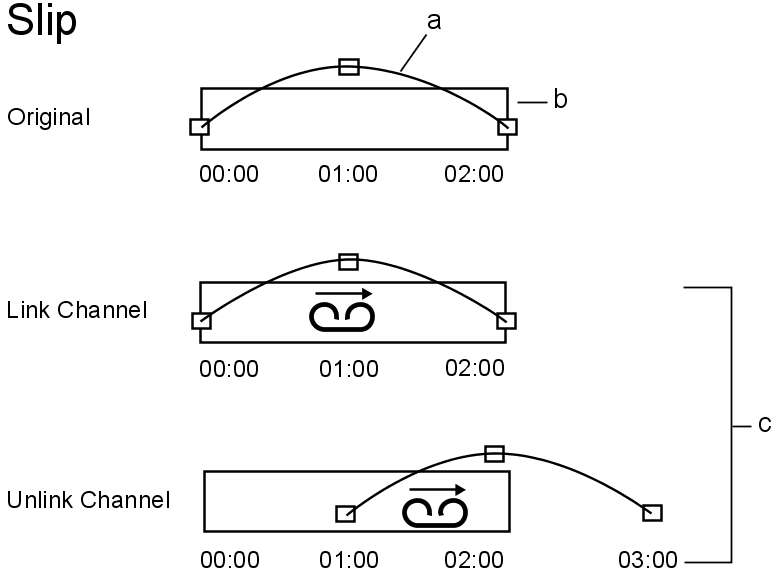
(a) Animation channel (b) Timeline element (c) Slip 30 frames to the right