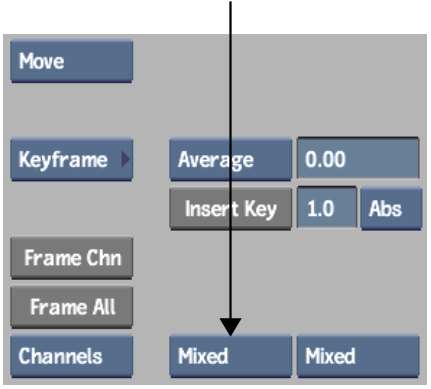Track manually when the
pattern you are tracking disappears behind an object for several
frames, moves out of the frame, or is extremely difficult to track.
Tracking a Pattern that
Disappears
Tracking a pattern that
disappears is easier to do when the Fixed option is off. However,
the results may not be as accurate because any small errors you
make in positioning the tracker box are compounded when Fixed is
off. Leave Fixed on when possible.
To track a pattern that disappears:
- Go to the last keyframe before the reference
point disappears.
- Click Snap to redefine the reference
point on this frame.
- Select Add in the Edit Mode box.
- Ctrl+Shift-drag
the tracker box to the required position in the current frame.
Use the reference image
you see in transparency as a guide to find the new position. A keyframe
is set and the timeline advances one frame forward or backward when
you release the pen. The direction of the timeline depends on the
setting in the Direction box.
NoteIf you do not see
the reference image in transparency, set the Opacity option in the
Setup menu to approximately 50%.
- Repeat step 4 as necessary.
TipLock the keyframes
as you add them.
Tracking an Erratic Pattern
Manually
Using this method, you
create part of the tracking path manually. You can either add a
keyframe in each frame, or add keyframes in significant frames of
the clip and extrapolate the curve for the other frames.
You must delete unwanted
keyframes before you can add new ones.
TipTo go to the desired
frame, select Move in the Edit Mode box and click on the corresponding
keyframe in the image window.
To track an erratic pattern manually:
- Erase any bad keyframes by selecting
Delete in the Edit Mode box and clicking the bad keyframes in the
image window.
- Go to the last good frame before the
frame where you want to start tracking manually.
- Click Snap to redefine the reference
on this frame.
NoteIf you are tracking
a whole clip manually, position the reference box on the pattern
to track.
- Select Add from the Edit Mode box.
- Select one of the following options from
the Interpolation Mode box.
- To set critical keyframes only, select
Hermite.
- To set keyframes on every frame, select
Linear.
- Add a keyframe by holding Shift and dragging the tracker box
over the reference point.
You should see the reference
image in transparency. The keyframe is added in the following frame
when you release the mouse button or lift the pen.
NoteIf you do not see
the reference image in transparency, make sure you have defined
a reference and check that the Opacity is set to approximately 50%
in the Setup menu.
- Repeat step 6 for every frame where you
want to define a keyframe.
- Play the clip and adjust the tracking
path by moving or adding keyframes.


![]()