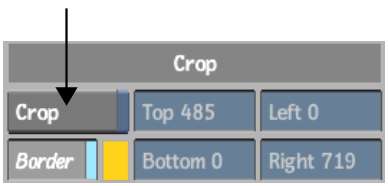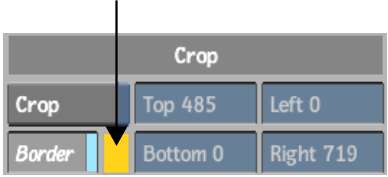When
you access the Colour Warper from the Colour Corrector, you can
create a crop box to limit the area where the colour correction
is applied.
Using a crop box as you
colour correct a clip speeds up interactivity, which is especially
useful when working at high resolutions. You can also process the
clip with a crop box. Everything outside the crop box will be processed
as black on the matte.
To use a crop box:
- In the Colour Warper menu, click Setup.
- Do one of the following:
- Hold down the Ctrl key
or hold the pen button and drag the box across the image.
- Turn on the Crop button and enter the
dimensions for the crop box in the Left, Right, Bottom, and Top
fields.
The crop box appears
in the image window. By default, the crop box has the same dimensions
as the clip. The display inside and outside the crop box depends
on how many clips are loaded.
| If you loaded: |
Inside the crop box: |
Outside the crop box: |
| A front, back, and matte clip |
Shows the front clip in the opaque area of the matte
and the back clip in the transparent area of the matte.
|
Shows the back clip. |
| A front and back clip |
Shows the front clip. |
Shows the back clip. |
| A front clip only |
Shows the colour-corrected clip. |
Shows the non-colour corrected clip. |
- To adjust the size of the crop box, drag
on the corner points of the box, or modify the values in the Left,
Right, Bottom, and Top fields in the Setup menu.
- To move the crop box in the image window,
click a side of the box and drag to a new location. Alternatively,
press Ctrl and redraw
the crop box.
TipIf the Overlay user
interface is enabled, the crop box will extend beneath the Overlay
user interface. To access the bottom edge, be sure to grab from
an area where there are no user interface elements.
- You can now use any Colour Warper menu
and colour correct the area of the clip that is defined by the crop
box. You will only see the results of your changes within the crop
box.
- If you want to process the clip with
the crop box, leave the Crop button enabled when you process.
To disable a crop box:
- From any Colour Warper menu, disable
Crop.
When you disable the
Crop button in a Colour Warper menu, the Crop button in the Setup
menu is also disabled.
To change the colour of the crop box:
- In the Colour Warper Setup menu, click
the colour pot beside Border.
The colour picker appears.
- Select a colour with the colour picker.
- Click in the Border colour pot to apply
the new colour to the border.
To hide the crop box:
- In the Setup menu, disable Border.