The following Resizing settings appear in Batch, the Resize menu, and soft effects.


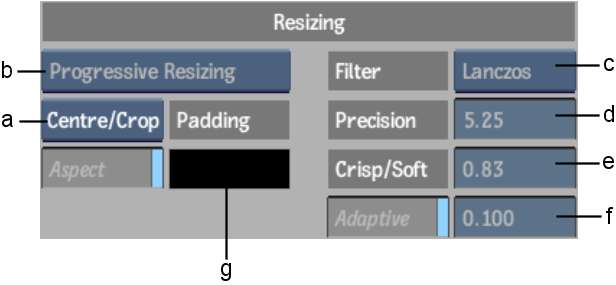
(a) Fit Method box (b) Resize Field Format box (c) Filter box (d) Precision field (e) Crisp/Soft field (f) Padding colour pot (g) Adaptive field
The following Resizing settings appear in the Deliverables tab of the Player.


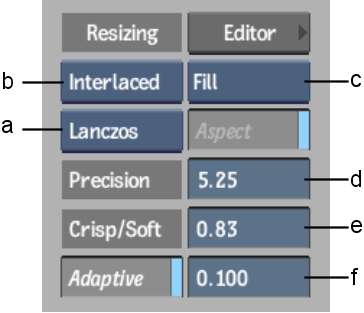
(a) Filter box (b) Resize Field Format box (c) Fit Method box (d) Precision field (e) Crisp/Soft field (f) Adaptive field
Resize Field Format boxSelect an option to determine whether the resize is performed on progressive or interlaced frames, if both source and destination clips are interlaced. If either clip is progressive, the resize operation is always progressive.
Fit Method box Select a fit method to be applied to the selected clip.
Filter boxDisplays available resizing filters. All but the Impulse filter are rendered using the GPU. This box does not appear if you selected the Centre/Crop Fit method.
| Select: | For: |
|---|---|
| Lanczos | Excellent and sharp results. Recommended for upscale and downscale. Expensive to compute. |
| Shannon | Excellent and sharp results. Results are sharper than Lanczos in small details. Recommended for upscale and downscale. Expensive to compute. |
| Gaussian | Medium quality and softer results. |
| Quadratic | Medium quality and softer results. |
| Bicubic | High-quality results, but not as sharp as Shannon. Use for both upscale and downscale. |
| Mitchell | High-quality results, but not as sharp as Shannon. Use for both upscale and downscale. |
| Triangle | Low quality results that are fast to compute. Use for downscale. |
| Impulse | Very low quality results that are fast to compute. Use for downscale. |
Keep Aspect button Enable to maintain non-square pixel formats. This button only appears if you selected the Crop Edges or Letterbox methods.
Padding colour pot Select a colour to use for padding out the frame when centre-cropping, cropping edges, or letterboxing. The default padding colour is black.
Adaptive button Enable to use adaptive de-interlacing to minimize the creation of artifacts associated with resizing interlaced material. Active only when you select Interlaced Resizing from the Resize Field Format box.
Adaptive field Displays the Adaptive de-interlacing setting.