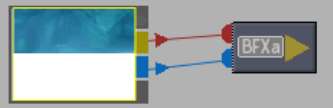You can generate an alpha from a clip inside a BFX level. When you output the alpha result, the clip node appears with an explicit alpha channel. You can then work with both the RGB and alpha outputs directly from Batch FX.
To generate an alpha from a clip node, the clip’s primary track must contain only one layer. The layer can contain either a matte container or a BFXa segment. If the clip contains more than one layer, an Axis or Sparks soft effect will be added for vertical compositing.
You can also explicitly generate a black or white alpha from a clip. Do this, for example, to have an alpha of the same resolution as the RGB clip.
You cannot generate an alpha from clips containing a stereo track since they do not have an alpha output.
To generate an alpha from a clip node:
In the following example, notice that the clip’s matte output tab is grey. You will not be able to connect to the matte output tab until a matte is fed to the tab. The RGB output tab outputs the RGB of the clip.


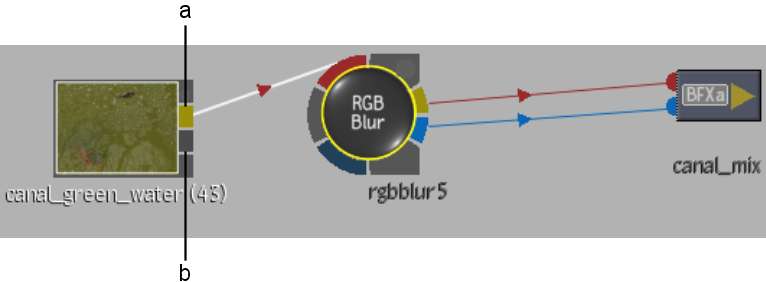
(a) RGB output tab (b) Inactive matte output tab


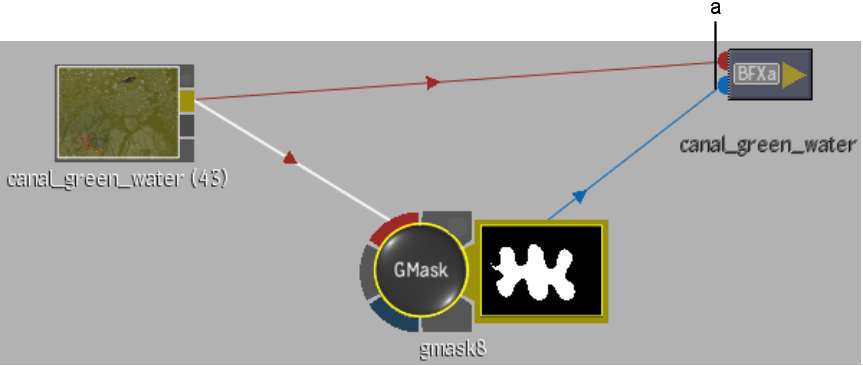
(a) Matte input tab
Notice that, in addition to its RGB result, the clip node displays its alpha output. The matte output tab is blue indicating that the clip contains an alpha output. You can use both the RGB and alpha result of the clip in your process tree.


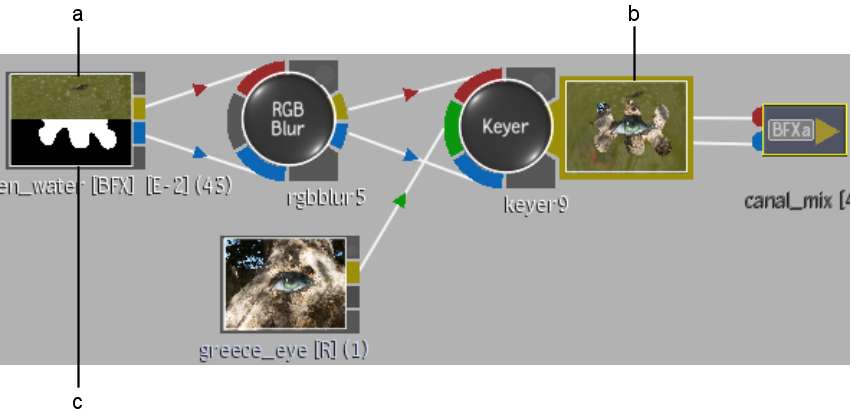
(a) RGB output (b) Alpha output (c) RGB and alpha of clip are input to Keyer
To explicitly generate a black or white alpha of a clip:





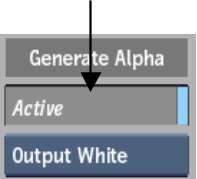
The clip’s alpha is generated according to your selection.