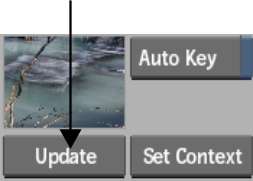All the nodes in the
pipeline are not updated or processed when a change is made to the
pipeline. This is to save time if processing is not needed. For
example, when you make a change in one node, that node and all previous
nodes in the branch are updated immediately, but not the subsequent
nodes.
In the pipeline, the
status of a node is indicated differently depending on the type
of node.
| Node Type |
Unprocessed |
Processed |
| Single Input |
The arrowhead at the right side of the node is red. |
The arrowhead at the right side of the node is green. |
| Multiple Input |
The label under the node is black. |
The label under the node is white. |
| Blend |
The arrowhead is red and the label is black. |
The arrowhead is green and the label is white. |
You can opt to have nodes
updated on an “as needed” basis, or update them
manually:
- With automatic update, when you click
a node, that node and all nodes before it on the pipeline are updated
since the previous nodes are required to produce the correct result
for the node. For example, if you click the Result node, all nodes
in the pipeline are updated.
- With manual update, you selectively update nodes.
To set the update mode:
- Display the Setup menu.
- Use the Auto Update button to set the
update mode.
| For: |
Do this: |
| Automatic update |
Enable the Auto Update button. |
| Manual update |
Disable the Auto Update button. |
NoteAuto Update only
affects the schematic (it does not affect processing while you are
working within nodes).
To update a node automatically:
- Select Move from the Edit Mode box.
- Click the node.
NoteIf the node does
not get updated, make sure that all multiple input nodes in branches
leading to the node have the required source inputs.
To update a node manually:
- Select the node. See
Selecting Nodes.
- Click Update.
The selected node and
all previous nodes are updated.
NoteIf the node does
not get updated, make sure that all multiple input nodes in branches
leading to the node have the required source inputs.