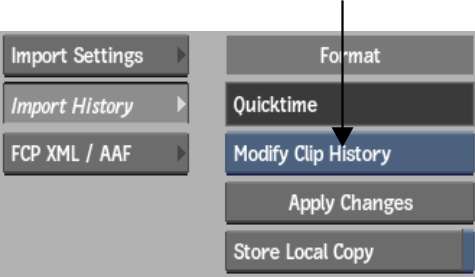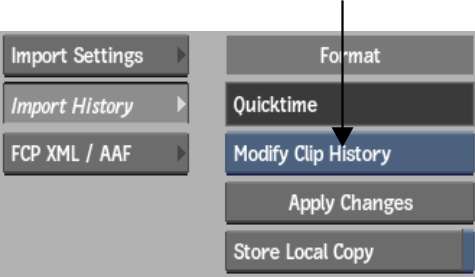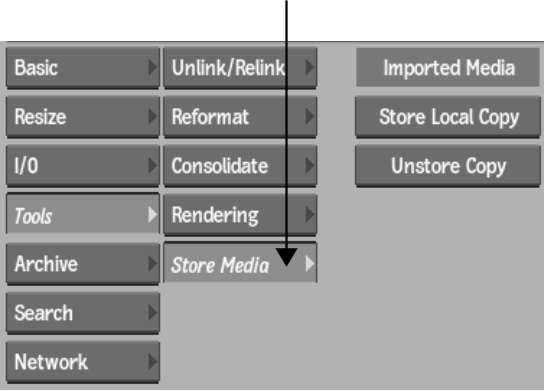Import History allows
you to view and edit the settings used to import a file into Smoke,
for a specific instance of a clip.
Only clips imported from
a Gateway library have an import history; you cannot review or edit
import settings of clips imported through the Import Image or Import
EDL menus. Import and Import History use the same settings. See
Import and Clip History Settings.
To view the import settings used to import
a clip:
- Open the clip library containing the
clip to review.
- Open the Basic menu.
- Double-click the clip.
The Import History menu
opens and displays the options used to import the clip.
NoteOnly clips imported
from a Gateway library have an import history.
To modify the import settings of a clip:
- Open the clip library containing the
clip to edit.
- Double-click the clip to modify. The
Import History menu displays the options used to import the clip.
NoteOnly clips imported
from a Gateway library have an import history that you can modify.
- Set the History box to Modify Clip History.
- Edit the settings as needed.
- Click Apply Changes.
To modify the import settings multiple
clips simultaneously:
- Open the clip library containing the
clips to edit.
- Open the Basic menu.
- Double-click one of the clips to modify.
The Import History menu displays the options used to import the
clip.
- Select the other clips of the same format
using Ctrl-click.
NoteOnly clips imported
from a Gateway library have an import history that you can modify.
- Set the History box to Modify Clip History.
- Edit the settings as needed.
NoteAll the settings
will be applied to the selected clips, not just the ones modified.
- Click Apply Changes.
To change the media management option
of clips:
- Open the clip library containing the
clips to edit.
- Select one or more clips to modify. Use Ctrl-click to select multiple clips.
- Open the Store Media menu, under the
Tools menu.
- Do one of the following:
- To create local, managed media for all
of the selected clips, including complex clips such as sequences,
click Store Local Copy.
- To have clips reference the original
media files they were imported from, and delete unused managed media,
click Unstore Copy.