Use the Retime option to change the playback speed of your shots. When you change the playback speed of a shot, Lustre duplicates or removes frames as needed so that the shot plays at the specified constant frame rate. Changing the speed changes the length of the shot, so you may need to trim the shot after you change the speed.
To change a shot's playback speed:


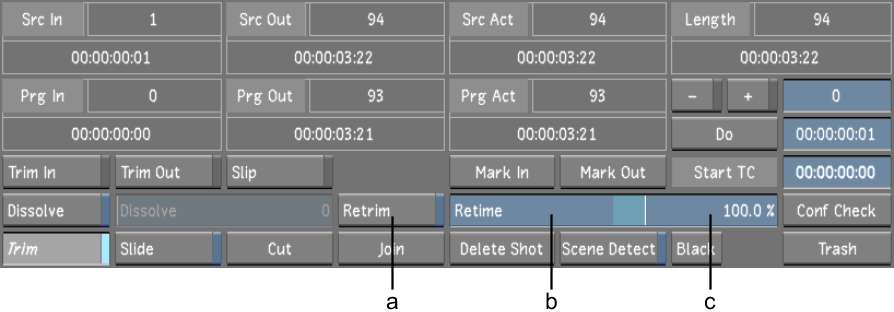
(a) Retrim button (b) Retime slider (c) Retime field
If you do not enable Retrim, the source out point changes shots. This is especially noticeable when you speed up a shot, since you may end up with black frames at the end of the adjusted shot. You can remove the black frames using the trimming tools. See Trimming from the Edit Menu.