Controlling the VTR
When working with a VTR, you can use the VTR transport controls to play through the video tape and locate your footage. As you find your footage, you can capture it immediately, or add shots to a list that you can batch digitize all at once.
You can also use the transport controls to cue up a VTR to the record in point when playing out to the VTR.


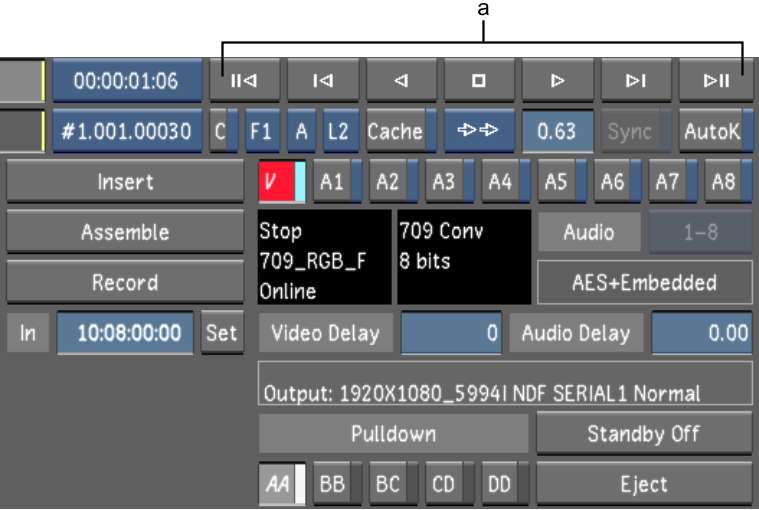
(a) VTR transport controls



(a) Source Timecode field
The transport controls are as follows.
| Click: | To: |
|---|---|

|
Fast rewind. |

|
Cue to TC In. Right-click to jog back one frame. |

|
Play in reverse. |

|
Stop the VTR. |

|
Play forward. |

|
Cue to TC Out. Right-click to jog ahead one frame. |

|
Fast forward. |