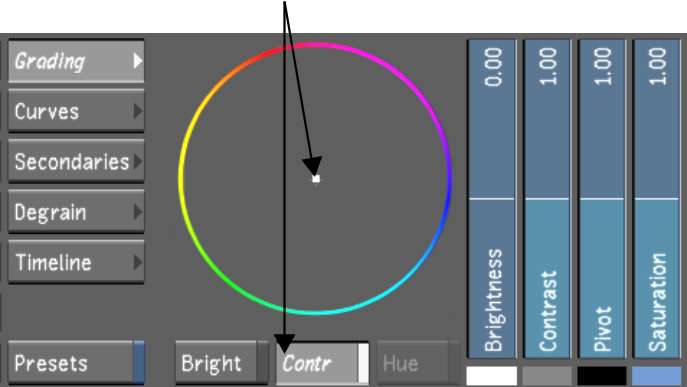Improve image contrast
by modifying the film gamma with the Contrast slider. Use the Contrast
Balance wheel to increase the contrast of any channel while decreasing
the contrast of other channels. These changes in contrast are relative
to the pivot point.
NoteTo see how balancing
the contrast works, view the histogram. Press Alt+2 while modifying the contrast
balance and the pivot point.
WarningThe Histogram, Waveform,
and Vectorscope functions do not update when GPU processing is enabled.
To improve image contrast:
- Indicate whether this is the initial
or final primary grade:
- To work on the initial primary colour
grade, click Input.
- To make final adjustments to the primary
colour grade, click Output.
- Modify the contrast:
- To increase the contrast in the image,
drag the Contrast slider up.
- To decrease the contrast in the image,
drag the Contrast slider down.
- To increase contrast in a range of colour
in the image, enable Contrast and then drag the Contrast Balance
wheel towards the colour.
The colour you drag toward increases in contrast
while the opposing colours decrease in contrast. The overall image
contrast remains the same.
- Make adjustments to the image using the
Contrast slider and Contrast Balance wheel until you are satisfied
with the results.