You perform most animation operations in the Animation Curves window.


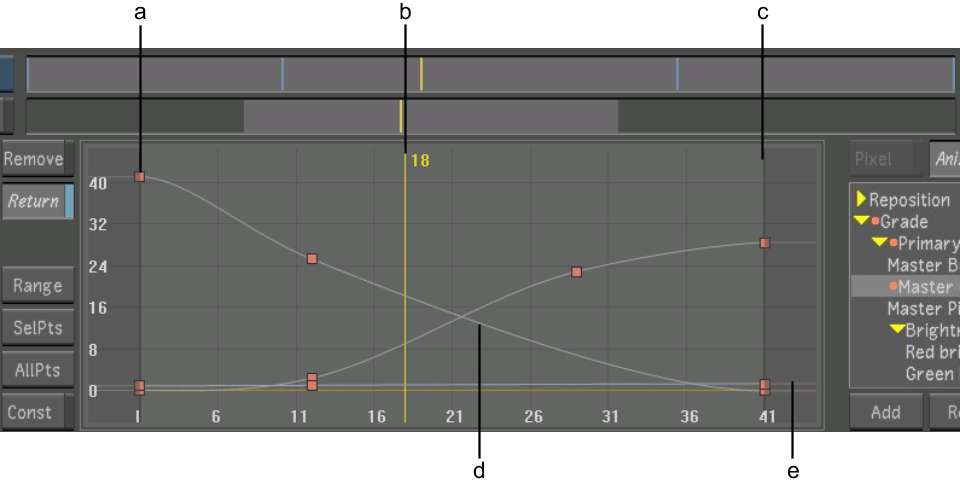
(a) Start of current shot (b) Positioner (c) End of current shot (d) Animation curve (e) Trimmed frames
The Animation Curves window is made up of the following elements.
Current Frame positionerA vertical yellow line represents the current frame position.
Start and end of current shotVertical thick grey lines represent the start and end of the current shot. If the shot is trimmed, the trimmed handles are greyed out.
Trimmed framesIf you trimmed frames from the current shot, these frames are greyed out before or after the shot.
Animation curvesSelected curves are white. Deselected curves are black.
Navigating in the Animation Curves Window
Using the Animation Curves window, you can go directly to any frame for the current shot, or you can go directly to previous or next keyframes. The Current Frame positioner always moves to reflect your new frame position in the current shot.
To move to any frame in the Animation Curves window:
The Current Frame positioner moves in sync with the timebar positioners.
Panning and Zooming the Animation Curves Window
You can pan and zoom the Animation Curves window using the mouse. Do this when you need to see a part of the window that is not visible.
To pan the Animation Curves window: