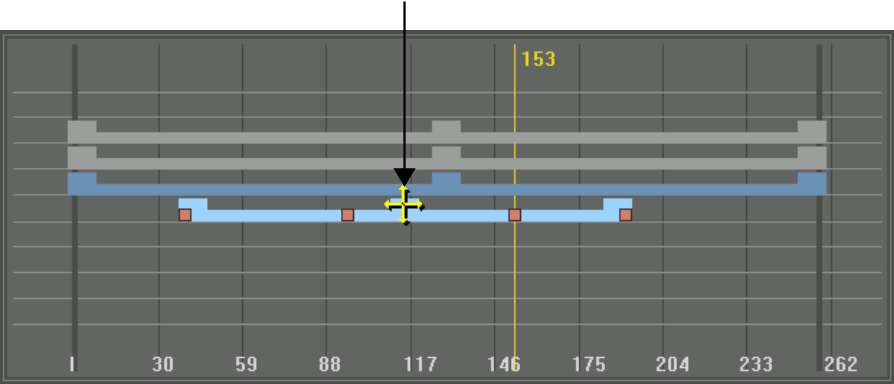Using the Track Editor,
you can adjust a keyframe's timing without adjusting its value.
You can also slide the entire animation ahead or back in time, and
change the duration of an animation.
To adjust the timing for an entire channel:
- Click Animation, and then click Timeline.
TipClick Range to see
all three handles.
- In the Channel hierarchy, select the
channel you want to modify.
The corresponding track
in the Track Editor turns light blue and its keyframes appear.
- Move the mouse over the centre light-blue
handle. When the four-direction arrow cursor appears, drag to the
left or right to slide the entire animation forward or backward
in time.
NoteAdjusting timing
for a folder changes the timing for all channels in that folder.
To adjust keyframe timing:
- Click Animation, and then click Timeline.
- In the Channel hierarchy, select the
channel you want to modify.
The corresponding track
in the Track Editor turns light blue and its keyframes appear.
- Drag the keyframe to the left or right
to slide the keyframe forward or backward in time.
NoteDragging a keyframe
in the Track Editor does not change the channel value.