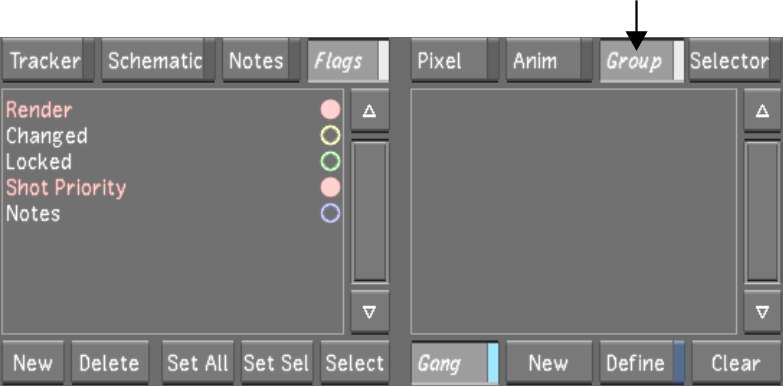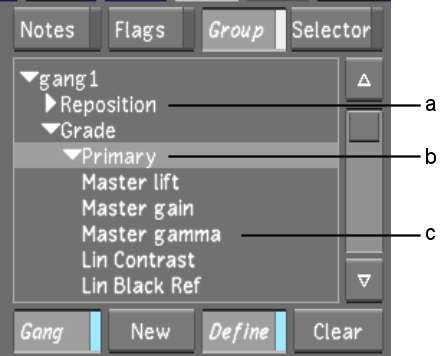Use
the Group tool to select shots to group and the parameters to include with
the grouping. Any change made to one shot in the group propagates
to the other shots in the group, provided that the changes are to
parameters that have been included in the group.
Changes made to grouped
shots are relative, not absolute. For example, if a non-grouped
shot's printer light values are 25, 25, 25 and a new setup is loaded
in which the printer light values are 37, 28, 10, then the shot's
printer light values will be changed to 37, 28, 10. On the other
hand, if the shot were part of a group, the new printer light values
would be added, resulting in printer light values of 62, 53, 35.
When in group mode, values are added to all the grouped shots, even
those that have already been colour corrected.
To create a shot group:
- Click Group.
NoteYou can access the
Group button from any menu except the Animation menu.
- Click New.
A new group called gang1
is created.
- Enable Define.
This allows you to add
shots to the shot group and select the parameters that are applied
to the grouping.
- Right-click shots in the Storyboard to
add them to the group.
Grouped shots are highlighted
with a yellow border.
- Select the channels in the list for the
parameters that you want to apply to the group:
- To select all channels in a directory,
select the directory.
- To select a subset of the channels in
a directory, click the arrow to the left of the directory to expand
the directory, and then select the channels.
- To deselect a directory or a channel,
click it.
- When you have finished setting up the
group, disable Define.
- You can name the group by middle-clicking
the group and entering a new name.
NoteSpaces are not permitted
in naming conventions. It is recommended that underscores be used
instead of spaces when working on either Linux or Windows.
- You can delete a group by selecting it
and pressing Ctrl+Backspace.
- You can activate split view with grouped
shots by right-clicking the group.