Use the file browser to locate grade data and load it into the Grade bin.
When you are in the Grade view, the work area is divided into multiple areas.
File browser Use to locate grade data and display it in the expanded Grade bin. In the file browser, you can see if there are Grade bin folders at the user, scene, project, or global level or in your Scans Full or Scans Half location.


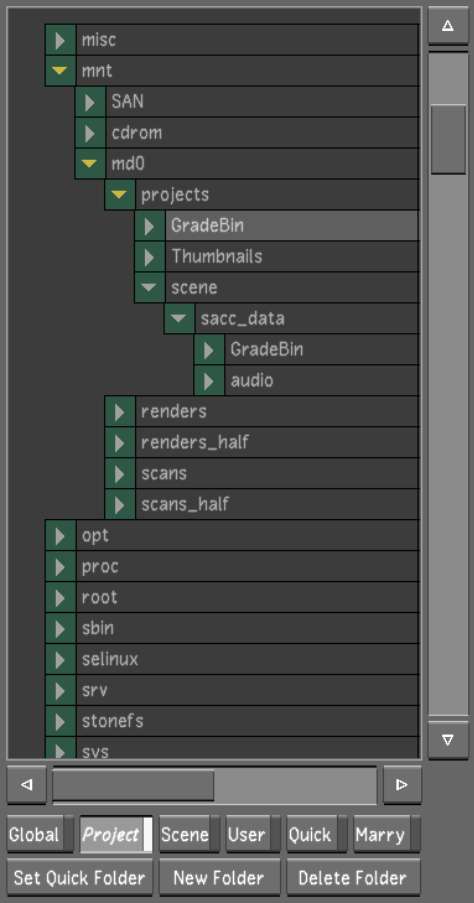
| Click: | To: |
|---|---|
| Global | Display the location of the global Grade bin folder and its contents. |
| Project | Display the location of the project Grade bin folder and its contents. |
| Scene | Display the location of the scene Grade bin folder and its contents. |
| User | Display the location of the user Grade bin folder and its contents. |
| Quick | Display the location of a pre-defined Grade bin folder and its contents. |
| Marry | Display the location of a Marry Grade bin folder and its contents. See Using the Marry Grade Bin. |
| New Folder | Create a new folder under the currently selected folder. Enter a new name. Rename the folder at any time by right-clicking it and entering a new name (the global, scene, project, and user directories, cannot be renamed). |
| Delete Folder | Delete the currently selected folder (for which you have deletion permissions enabled). To confirm deletion, hold down the Ctrl key and click again. |
Expanded Grade bin Use to display and organize the grade files.


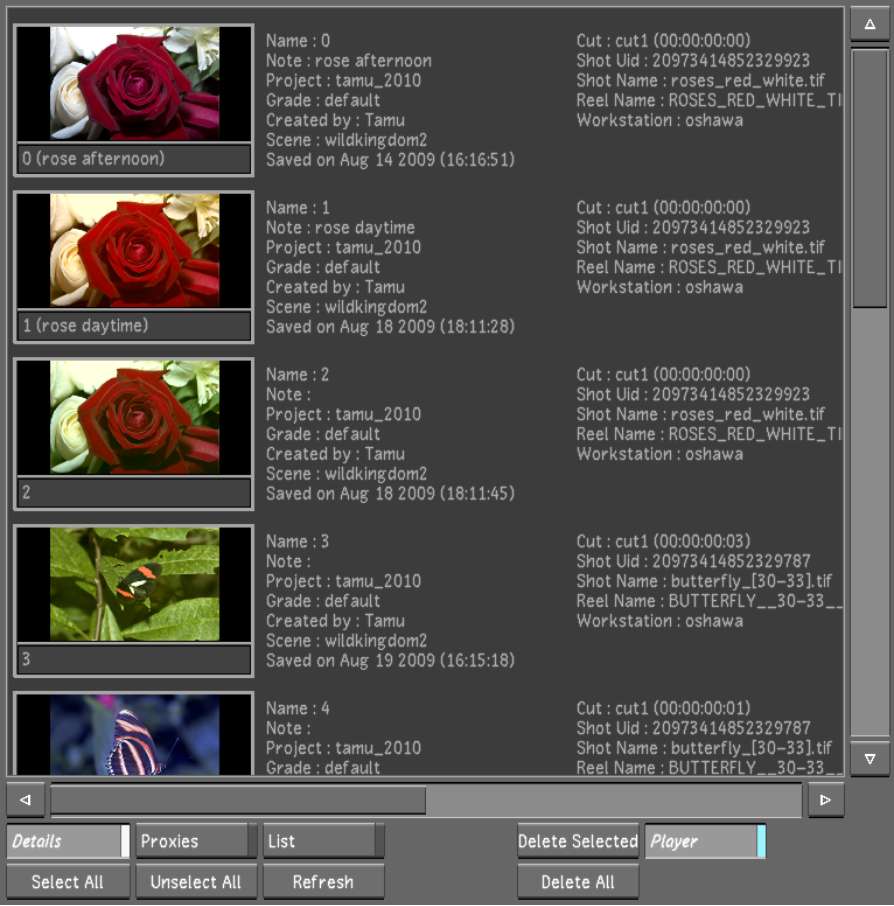
| Click: | To: |
|---|---|
| Details | Display grade files in Thumbnail and Text view. Traditional methods of multi-selecting (Shift-click, Ctrl-click) are enabled. |
| Proxies | Display grade files in Thumbnail view. Traditional methods of multi-selecting (Shift-click, Ctrl-click) are enabled. |
| List | Display grade files in Text view. |
| Player | Display the contents of the expanded Grade bin and the Player. Disable button to display the expanded Grade bin only. Press Q to alternate the display between a large Storyboard view and the Player. |
| Select All | Select all grade files in the expanded Grade bin. |
| Unselect All | Deselect the selected grade files in the expanded Grade bin. |
| Refresh | Rescan the file systems and update the file browser and expanded Grade bin with up-to-date information. |
| Delete Selected | Delete selected grade files. |
| Delete All | Delete all grade files from the expanded Grade bin. (To confirm deletion, hold down the Ctrl key and click again.) |
| Player | Show/hide a player in the Grade view. |
Player Use to display selected shots and grade files.


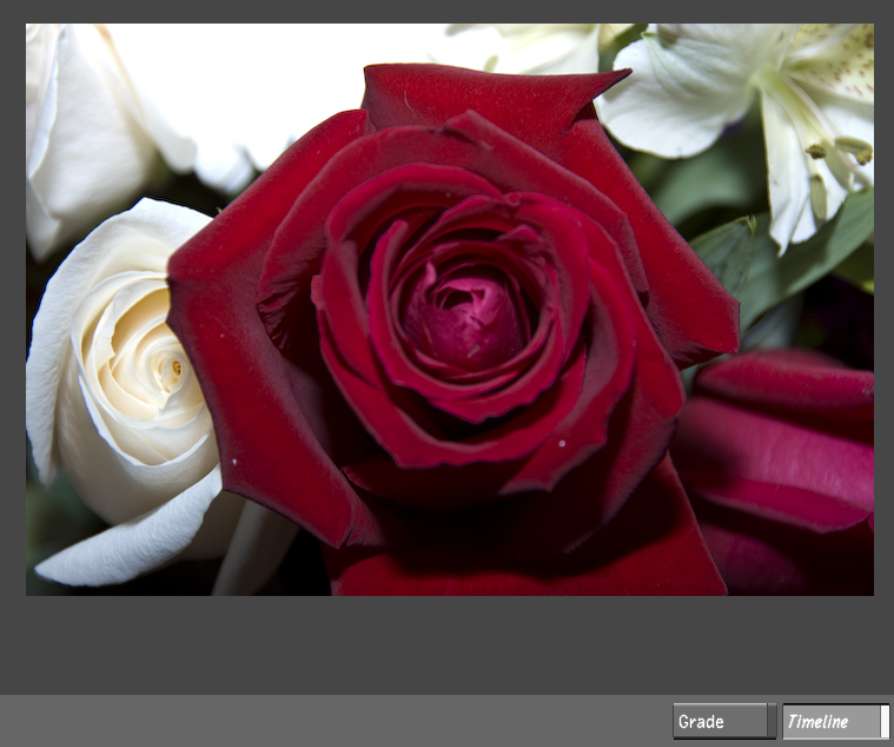
| Click: | To: |
|---|---|
| Grade | Display the current grade selected in the expanded Grade bin. |
| Timeline | Display the current shot selected in the Timeline or Storyboard. |